Google Keep is a free note taking service. It is available on the Web, Android and also has a Chrome browser extension that works offline.
It offers a simple and fast user interface. Taking a note made even easier with this service. You can create a note just by visiting https://keep.google.com. Google integrates ‘Keep’ with Chrome browser with an extension that can be downloaded from its web store. And yes, there is an Android version as well.
Getting Started
To use Google Keep, at first visit the service on the web. Sign in with your Google account and you will be welcomed with a notes home.
You will see some sample notes in grid view. A list view is also possible using the switch found at the top right corner.
There is a search box at the top from where you can search notes The Google Keep page is responsive. It gets resized with your browser window. So, if you scale down the window, the page automatically adjusts the change with a list style interface.
Creating a Note with Google Keep
When you’re on the Google Keep home page, taking a note it’s just a matter of few seconds. Click on the ‘Add note’ box at the mid-top of the page.
The note taking tool will be active.
Write the title and then add details to the note. On the bottom of the text editing tool, there are options for adding a reminder to the note, changing the note color, creating a list and adding an image. Click them to use. Here is no text formatting tools for making texts bold, italic etc. Google Keep also lacks a hyperlink option. You can paste a clickable link though. Adding audio is possible in its Android version.
Add a Reminder
To add a reminder on your Keep note, click on the bell icon. Define time & date to show notification. You can also set location reminder from Google Keep.
It will show you a card style reminder at the given time.
Changing the Note Color
Here you cannot change the note font color, but Keep allows you to change the total note layout color. That is, the note tile will be colorful and that can be customized. To select a note color, click on the Art Palette (paint holder) icon and select your desired color.
You have to choose a built in color. There is no color mixer/customization option. The default note color is white.
Create a List
You can create a list to manage your day to day activities. Just click on the list icon appeared after the color selector. The note editor box will be a check list maker.
Each list item can be moved by drag-and-drop method. If you mark (check) an item, it will automatically move to the bottom and get a sign as finished.
Adding an Image
If you want to add an image to a note, just click on the photo icon under the text editor, and locate the desired image file. Then upload it to your note.
But remember, you cannot upload a video to Google Keep note. It supports only JPEG, PNG, GIF files sized less than 10 MB. Google Keep offers image text grabbing feature which is found in ‘More’ option of the image containing note.
Managing Notes
After writing a note on Keep, click the ‘Done’ button. The note will be saved and viewed on your Keep home page. Latest notes appear on the top.
Click on a note tile to open it.
If you feel that a note has already served its purpose, then you can archive it to make the viewing space cleaner.
To get advanced options for a note, open the note and click the ‘More’ button (see below screenshot)
Here you will get options to delete a note, make a copy, show/hide checkboxes, checking/unchecking items and list settings.
List settings allows you to define the list properties and functions.
When you are on Keep home page, clicking the ‘More’ sign will bring some quick options. There are also other editing options on the same toolbar.
On the top left of the Keep window, there is a menu button.
Clicking the menu button will open Keep menu. There you will get note categories.
In the ‘Notes’ category, all current notes will be shown. This is the home page. In ‘Reminders’, you will see all your notes with upcoming reminders. The archive and trash will show the archived and deleted notes respectively.
Google Keep Chrome Extension
You can also use Google Keep chrome browser extension. I tried it on my PC. Installing the extension will create a shortcut on the start menu.
After the primary setup, Google Keep extension asks access permission from you.
Confirming the permission will open you Keep home.
The Keep Chrome extension does not show your Google plus notification bar and the profile stuffs. Rest of the things are almost same as the web version.
But the biggest noticeable difference is its offline functionality. Yes, Google Keep Chrome extension enables you writing notes offline. When the internet connection is available, the offline notes get synchronized with server.
Oopss… I faced this error with Google Keep. After Googling about it, I found that this was experienced by others too. Keep was back then.
Although Google Keep is a note taking service, it offers very basic features and tools. You may find it a bit more than a simple notepad. You cannot think Keep as a replacement of other heavy note taking apps like Evernote at least right now. Whatever may be the viewpoint, we can always expect something more from Google. So let’s point out some pros and cons of Google Keep.
Pros
- It’s free.
- Google Keep is a fast and simple note taker.
- It offers Chrome browser extension which can be used offline.
Cons
- Google Keep does not have text formatting tools.
- It has no hyperlinking option.
- Users cannot post videos. Keep web version supports only images.
- There is no note sharing option.
- Notes cannot be organized according to desired characteristics.
- Rich texts are not supported by Keep
The Bottom Line
As I already mentioned, Google Keep is a note keeper service that can meet your basic note requirements. If your needs are not covered by Keep, then other options are always out there.
This was my experience with Google Keep web. Have you tried this tool? How did you feel? Please share with us via comments. Thanks.


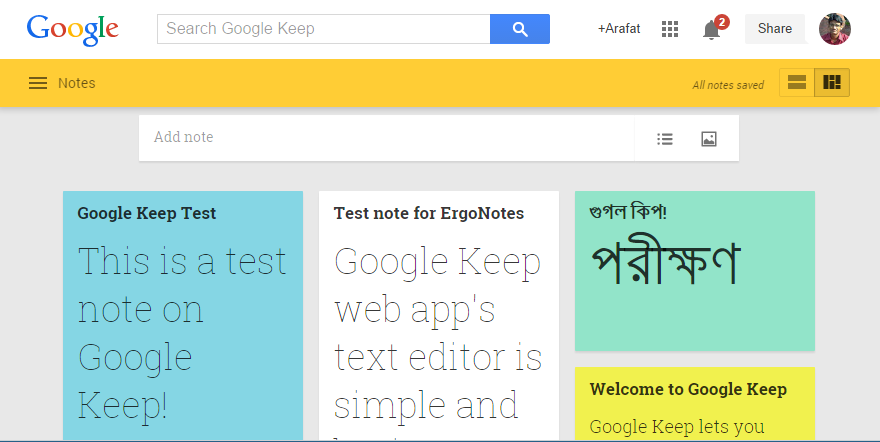
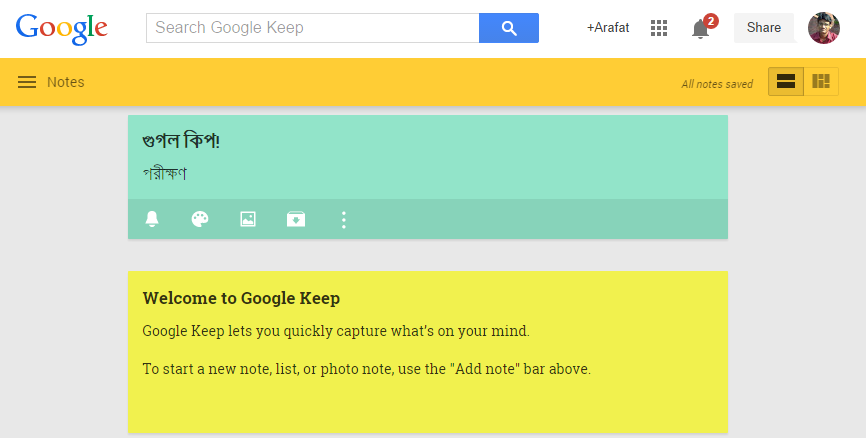
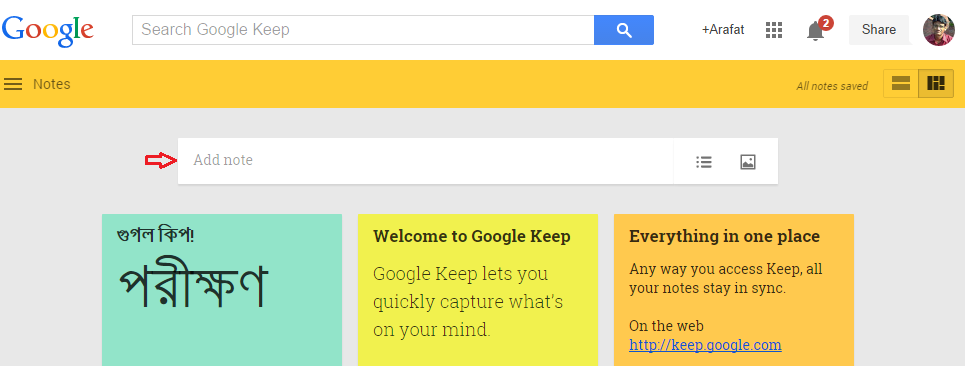
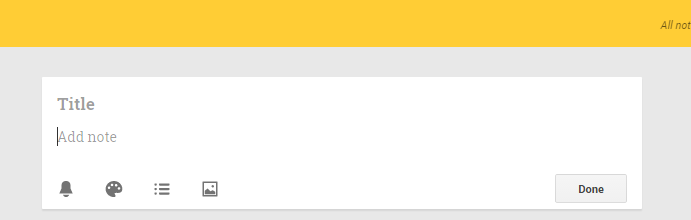
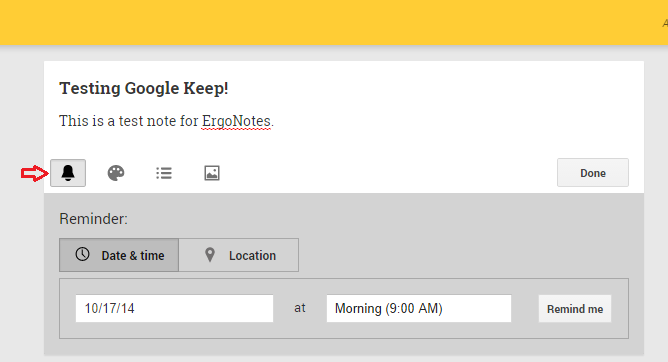
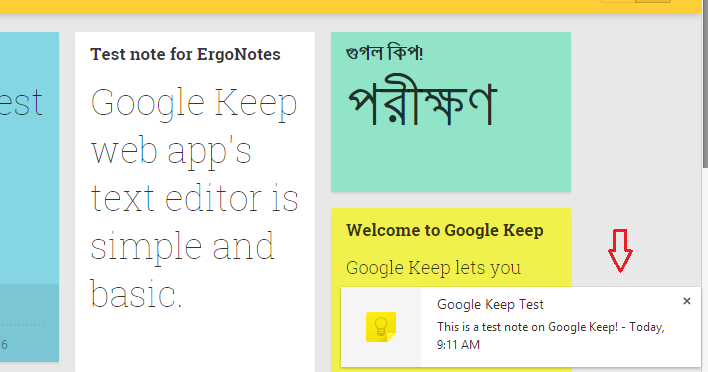
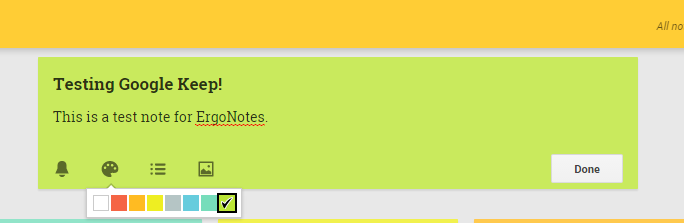
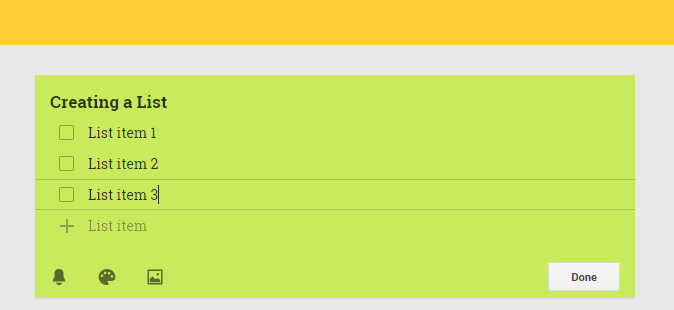
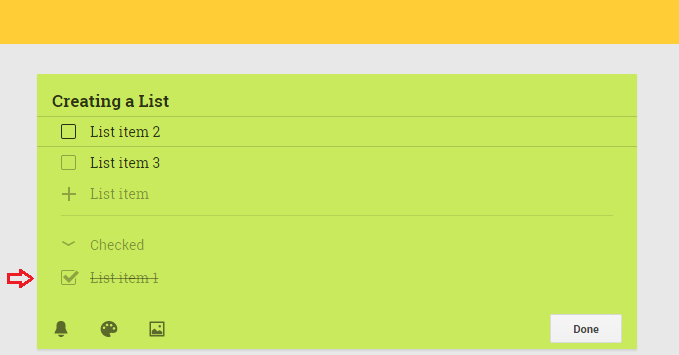
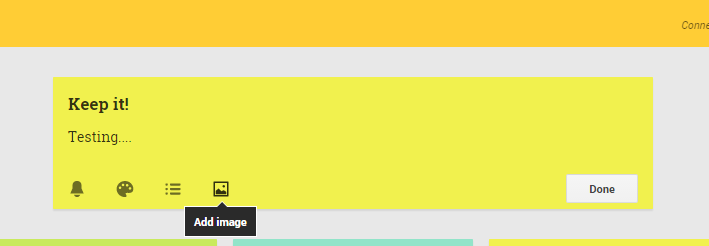
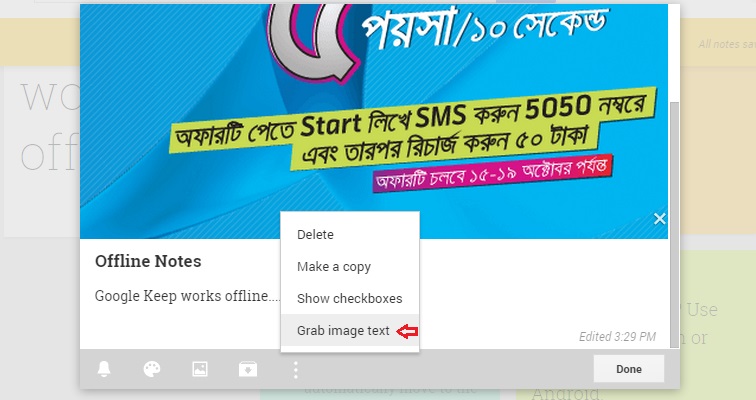
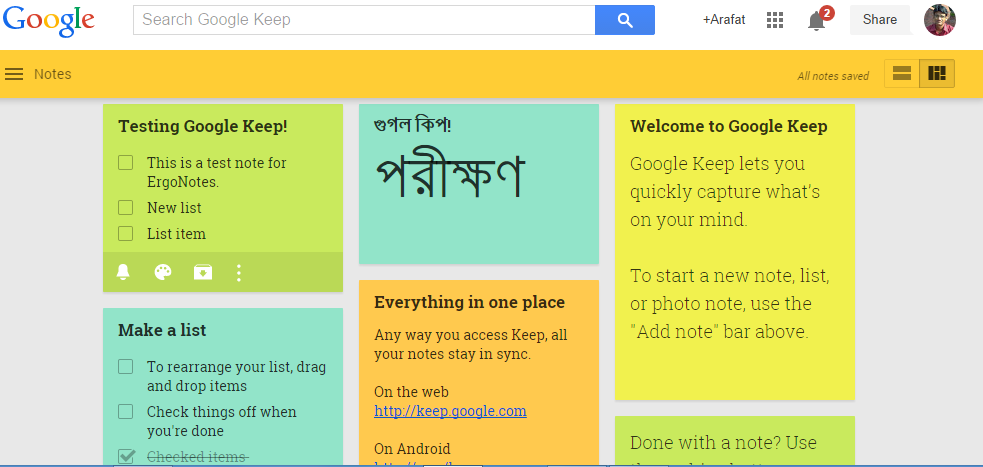
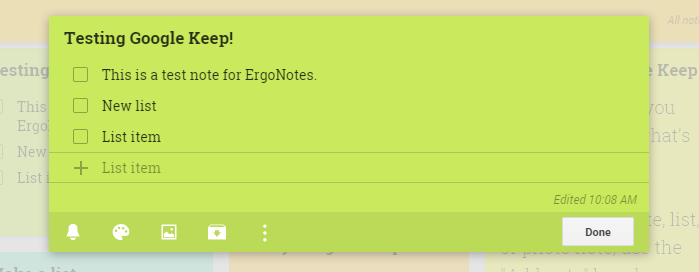
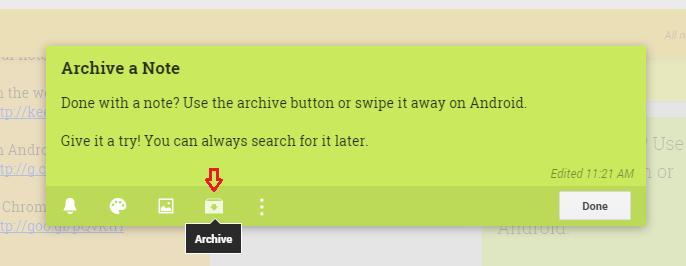
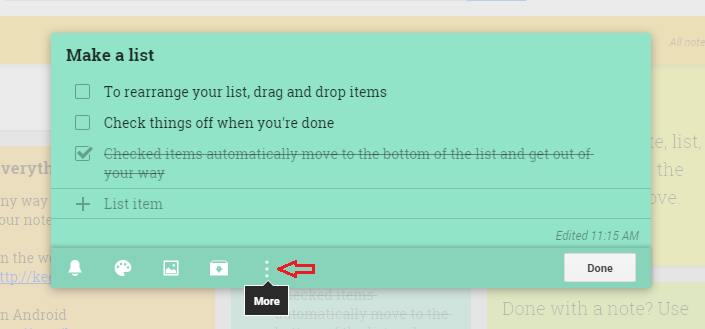
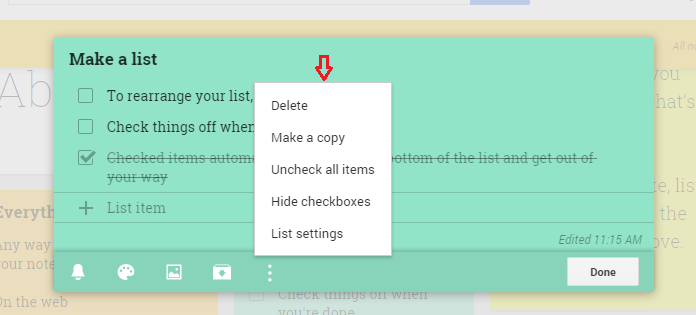
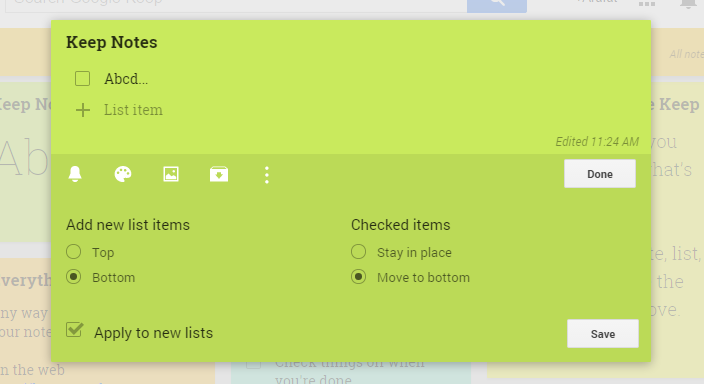
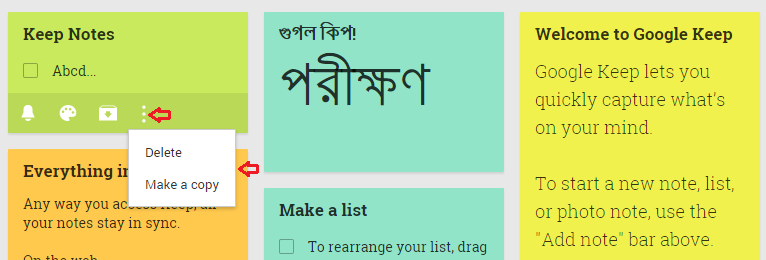

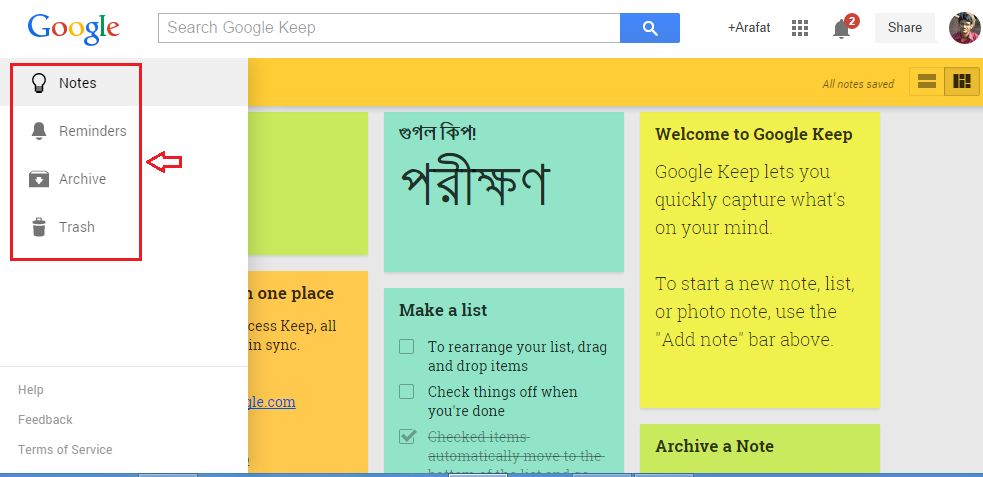
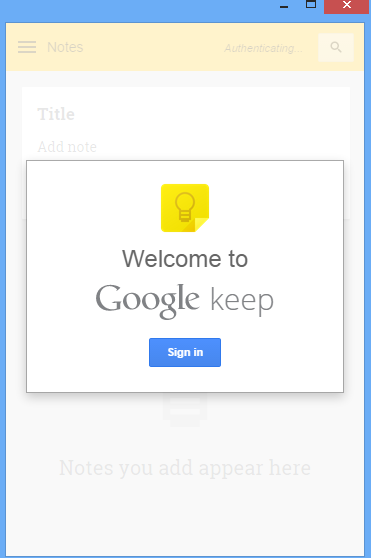
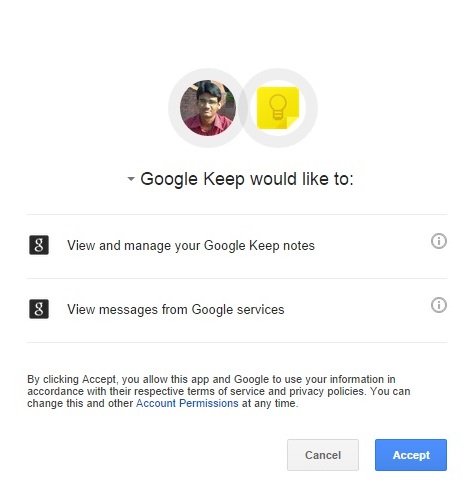
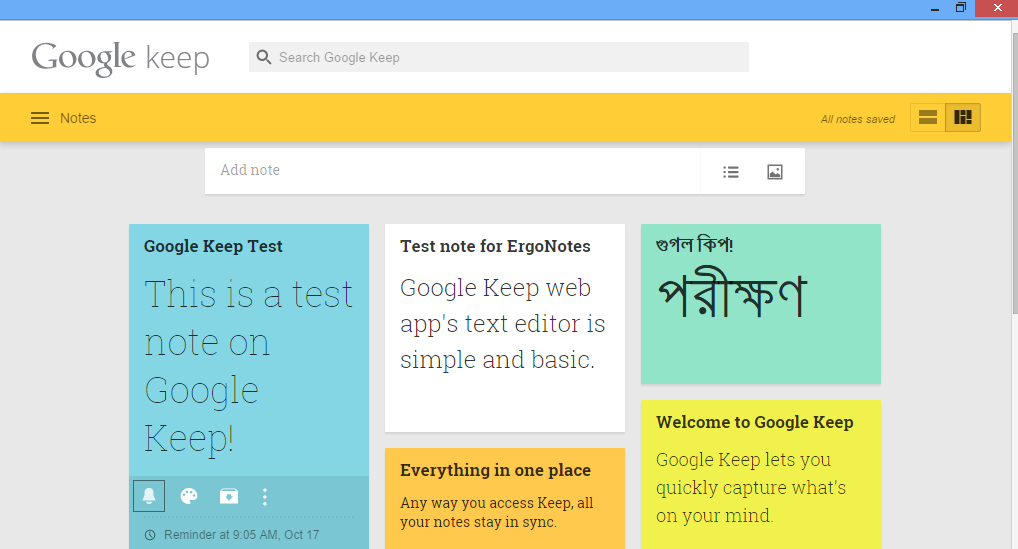
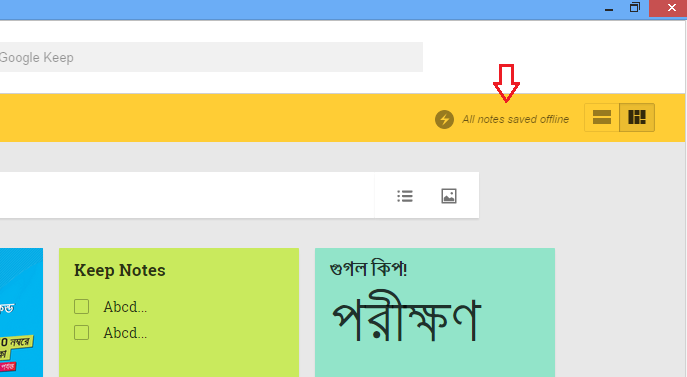
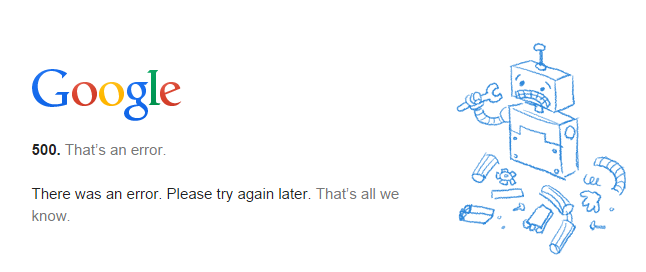
What I don’t like in Google Keep Windows application is that it stays in my task bar instead of hanging as a tray icon. And when you close this window it shut down completely, instead of going to tray.