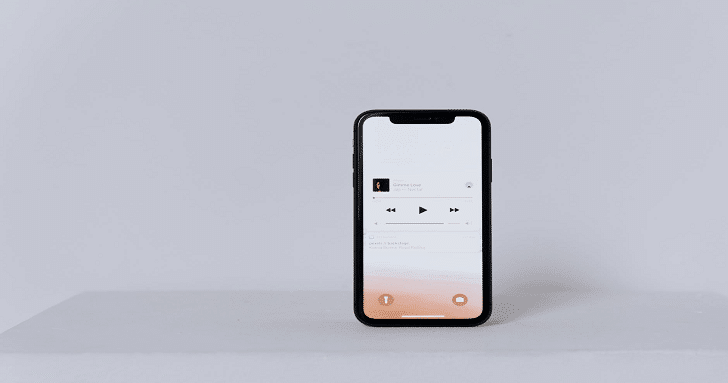After reading this guide, you will learn how you can add your favorite music to your iPhone with and without iTunes. So keep reading below to find out how!
Transferring files to your devices can be a tiring job when you are an Apple user. Isn’t it ironic that Apple devices are meant to be really fast and advanced, and yet it takes forever to transfer files to them?! I mean, despite having tonnes of latest and amazing features, this whole deal of ‘not being able to transfer files to iPhones easily’ just makes Apple devices seem clunky.
You will literally find hundreds of iPhone users over the internet complaining about how they can’t figure out a simple way to transfer music from computer to iPhone. Even with iTunes, it ain’t that simple because the app is just too complex to understand and get a hang of. So I started looking for a way to transfer music from computer to iPhone without iTunes and came across an app for all iOS users.
Follow this guide here “How to Transfer Music from Computer to iPhone Without iTunes”, or simply keep reading to learn how you can get your favorite music on iPhone without iTunes.
Table of Contents
- How to Transfer Music from Computer to iPhone WITH iTunes
- How to Transfer Music from Computer to iPhone WITHOUT iTunes [A Short Video Tutorial]
- How to Transfer Music from Computer to iPhone WITHOUT iTunes [A Step-by-Step Guide]
- What is WALTR 2?
- WALTR 2 Main Features
- Is WALTR 2 Free to Use?
- Bottom Line
How to Transfer Music from Computer to iPhone WITH iTunes
iTunes is an official Apple app to transfer files to your iOS devices, but it’s not many people’s favorite. Why, you ask? Because iTunes transfers files to iOS devices by syncing them with your PC, meaning that you will lose any and all files on your iOS device that do not coexist on iTunes at that time, and they will be synced with the items currently on your iTunes app. So there is a high chance that you will end up losing data. This is why many people opt for iTunes alternative apps.
But if you are looking for a way to transfer music to your iPhone using iTunes, follow the step-by-step guide below:
Step 1: Plug in your iPhone to your PC via a cord. The iTunes app will automatically pop open.
Step 2: Allow your iPhone to trust the PC after unlocking your iPhone.
Step 3: Click on the device icon and click on “Music”
Step 4: Select “Sync Music” and then select “Remove and Sync”
Step 5: Select to transfer your “Entire Music Library” (you can also select individual tracks by playlists, artists, albums and genres).
Step 6: Once you have selected your entire music library OR specific songs, click on “Apply” and then “Sync”.
And within a few minutes, your selected music will be added to your iPhone, once the sync has been finished. You can find it in your Music Library.
But if you want to avoid losing your data via iTunes during a sync, you can always opt for an iTunes alternative. Continue reading to know how you can add music to iPhone without iTunes.
How to Transfer Music from Computer to iPhone WITHOUT iTunes [A Short Video Tutorial]
Being able to listen to your favorite songs no matter where you are is a true blessing. But for that, you either need to have a stable internet connection with you 24/7 or an offline playlist on your iPhone. And since you most probably are an Apple user, you know it ain’t that easy to transfer songs on your iPhone from your computer. But what if I told you there’s an easy way to do that.
Did you know that all it takes to transfer songs from your computer to iPhone is just TWO clicks? That’s right! Watch the detailed video guide below to see what I’m talking about! ????
You can also follow the step-by-step guide below to add your favorite music to iPhone without iTunes.
How to Transfer Music from Computer to iPhone WITHOUT iTunes [A Step-by-Step Guide]
Once you have downloaded the WALTR 2 app, follow the step-by-step guide below to understand the easy transfer process!
Step 1: Install and launch WALTR 2 on your Mac or Windows PC.
Step 2: Connect your iPhone to your PC/Mac via a cable.
You can also connect your iDevice via Wi-Fi and transfer music automatically to your iPhones.
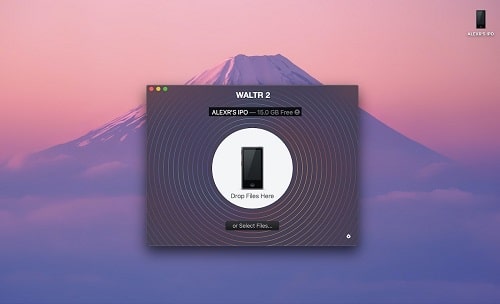 Once you have connected your iPhone to your Mac/Windows – the application will be synchronized with the device right away.
Once you have connected your iPhone to your Mac/Windows – the application will be synchronized with the device right away.
Step 3: Drag and Drop Music files into WALTR 2.
You can drag and drop either single song files or entire song folders into the app and it will add music from computer to iPhone without having to use iPhones.
Important to note: You do not need to worry if your song files are in a non-compatible format for iPhone because the app converts any music format (MP3, M4A, FLAC, AIFF, APE) into an iOS compatible format on the fly.
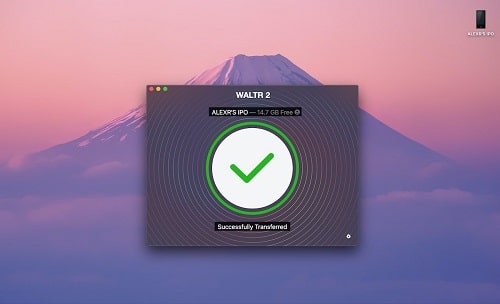
As soon as you drag and drop the music file(s) into WALTR 2, a progress bar will notify you about the transfer progress and you will be notified as soon as your transfer has been completed.
Step 4: Congratulations! You have successfully transferred your favorite music to iPhone without iTunes.
You can find your newly transferred songs in the default music app on your iPhone and listen to them offline anytime!
Note: You can transfer entire music folders or multiple music files at once too.
What is WALTR 2?
WALTR 2 is a free-to-download transfer tool specifically dedicated for Apple devices. This smart tool has been developed by Softorino, a tech company that develops user-friendly apps for Apple devices.
WALTR 2 is an itunes-free way of transferring music files from your Mac/Windows computer to iPods iPhones and iPads, no matter what format they are in.
To know more about what this app can do, keep reading.
WALTR 2 Main Features
WALTR 2 is not just a music transfer tool. It also transfers many other files from your computer to your iOS devices without needing iTunes. The process is exactly the same, i.e. drag and drop files from your PC into the app.
Here’s what you can transfer to your iPhone using WALTR 2:
✅ Music
✅ Ringtones
✅ Videos
✅ PDF files
✅ ePUB files
✅ And all the metadata related to these files such as artist name, cover photo, album name, etc.
Here are some of the many great features in WALTR 2:
1. Automatic Format Conversions
WALTR 2 converts and transfers your files to your iOS device on the fly, meaning that you will not be needing to convert files beforehand. WALTR 2 supports the following formats:
MKV, AVI, MP4, MOV, M2TS, 3GP, WMV, M4W, FLV, MTS, TS, MPG, M2V, DV, WEBM, RM, RMVB, VOB, MP3, FLAC, APE, AAC, AIFF, WAV, WMA, OGG, OGA, WV, TTA, DFF, CUE, M4R, M4B, TAK, EPUB & PDF
2. Cableless File Transfers
With WALTR 2, you can connect your iOS device to your PC via Wi-Fi and perform cableless transfers, meaning that no matter how far you are from your iDevice, your files are automatically transferred via Wi-Fi.
3. Automatic Content Recognition
WALTR 2 comes with an in-built smart Automatic Content Recognition that reads and recognizes the metadata of your song/files and transfers it to your iDevice along with the files.
For example, if you transfer a PDF book that has metadata with it such as book cover, author name, number of pages etc., this data will also be transferred to your iDevice along with the book.
4. Multiple Transfers
WALTR 2 also allows multiple file transfers, so you can send multiple music files or song folders to your iDevice all together, without having to transfer each file separately.
Is WALTR 2 Free to Use?
WALTR 2 is a dedicated transfer tool for iOS devices that allows iTunes-free transfers. The app is free to download and allows one entire day of unlimited transfers for free. Users can purchase the app for lifetime use from Softorino’s website for a price of $39.95.
Bottom Line
Transferring music from your PC to iPhone does not always have to be too hard. You can try doing that through iTunes or you can always opt for a third-party app (or an iTunes alternative app) such as the one mentioned above to add your favorite music to iPhone without iTunes. Try whichever method suits you the best and let us know about your favorite one in the comments below!