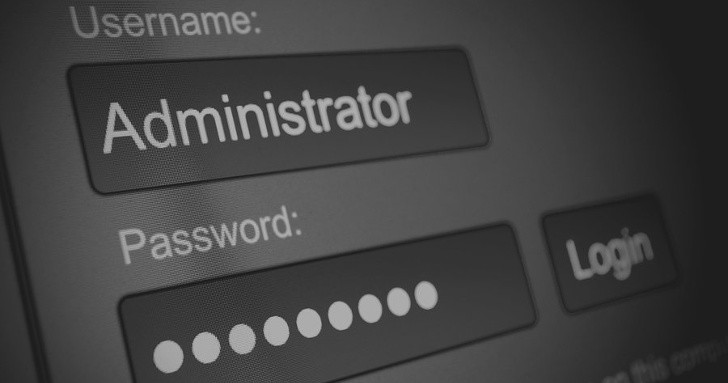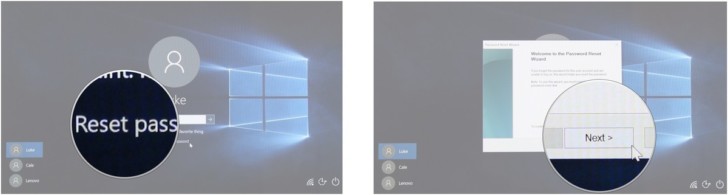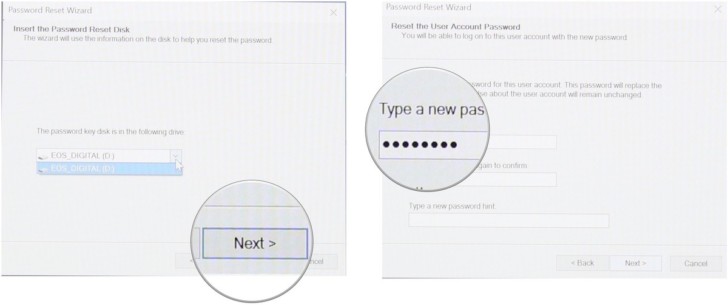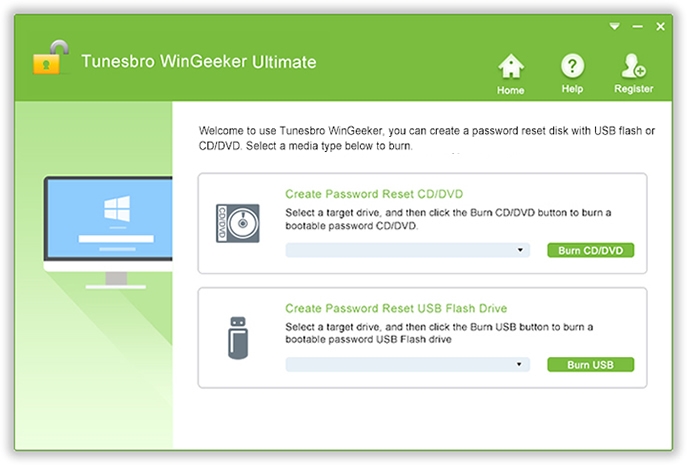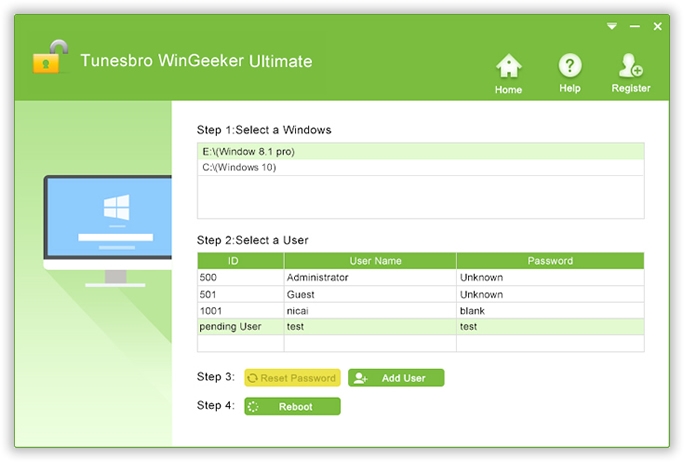This post will show you two methods of how to reset Windows 7 login password to get into the computer.
Computers are a huge collection of data and information and thus it needs to be protected with full integrity. In order to do that, we often set up a password protection to safeguard the data from intruders and strangers. But often end up with forgetting the password and get locked down of your very own system. In order to deal with such situations, you definitely need to know how to reset Windows 7 login password to get into the computer. Since you don’t have the required password for the system, you have to adopt different ways around to pull off your job and that is what we are going to discuss here in this article.
So be patient and keep reading to know the ideas in full length.
Method #1: Reset Windows 7 Password with Password Reset Disk
This is a kind of method for which you need to be prepared prior to the occurrence of the locking of your computer. Supposedly, if you had created a password disk earlier using the locked out computer, now this is the time to put it to use. It works only with the system you used to create the password disk. Read the method in steps below:
Step 1. Insert your flash drive with password reset disk and turn on your PC.
Step 2. Click on “Reset Password” option from the login screen and the Forgotten Password Wizard will pop up.
Step 3. Now press “Next” to shift to the next page, and eventually reset the password of your system. Restart your computer and enter the newly created password for a clean access.
CONS:
- It is not compatible with Microsoft, root or domain accounts.
- It would only work on the computer from which the PRD is created.
Method #2: Reset Windows 7 Password with TunesBro WinGeeker Ultimate
TuensBro WinGeeker Ultimate is one of the most elegant and efficient password remover tool available on the internet market. The most astonishing features of this tool are that it can actually reset the password from the login screen, unlike other tools which only resets Windows the password instead of removing the password feature altogether. Consequently, no data is lost during the process of password removal, and the OS does not need to be re-installed.
Important Features of TunesBro WinGeeker Ultimate Tool
- It is compatible with all types OS versions, namely XP/ Vista/ 7/8/10.
- It is compatible with all types of hard drives-SATA, RAID, HDD, SSD, etc.
- Usually, a network connection is not required.
- No technical expertise is required.
- No additional ISO image burning tool is needed.
- Lifetime upgrade provisions are there.
Pre-Requisites to use the Tool
- An accessible computer.
- The TunesBro WinGeeker program file.
- An empty USB or CD/DVD.
Steps to use the Tool
Step 1. Download the program file from its official website and install it as per the terms and conditions mentioned in the software to avoid any further ordeals.
Step 2. Insert the reset disk and open the tool and off the main UI screen, click on either “Burn USB” or “Burn CD/DVD” according to the type of optical disk you are currently using to burn the ISO image files into the reset disk.
Step 3. When the burning is completed, you will get to see a notification “Burning Successfully!”.
Step 4. Eject the disk and insert it into the locked computer, and boot from it.
Step 5. Eventually, click on “Reset Password” and “Reboot” buttons one after another to finish the process.
The system will restart all in its own pace and when it turns on, there will no password prompt on the login screen.