ADrive can be stated as the most accessible cloud storage service since the provider offers a quite big range of access protocols comparing with the other major industry players.
Probably you have seen my other post where I showed a comparison among 10 familiar online storage services’ accessibility options. There we found ADrive as the front-runner. And this article aims to give an overview of ADrive’s access ways.
Some major accessibility portals that supported by ADrive are Web, Mobile, Desktop, FTP, Rsync, SFTP, SCP and WebDAV. You can login to the web version from ADrive website. Standalone apps are available for Windows, Mac OS x, Android and iOS. Rest of the portals may require some advanced skills. Let’s have a look on them.
FTP (File Transfer Protocol)
FTP is a standard online protocol to access and manage files conveniently. You can browse, organize, upload and download contents via FTP. Three common ways to use FTP are:
- Using a dedicated FTP client (e.g. FileZilla)
- Using Windows File Explorer
- Using an internet browser
Using an FTP client
There are several FTP programs available on the internet. FileZilla is found to be most popular among them. Install and run whatever FTP client you want to use on your computer. You will be asked the FTP credentials to login. Use ftp.adrive.com as the hostname, provide your ADrive email address as username, enter the ADrive password and use 21 as the port (standard FTP port).
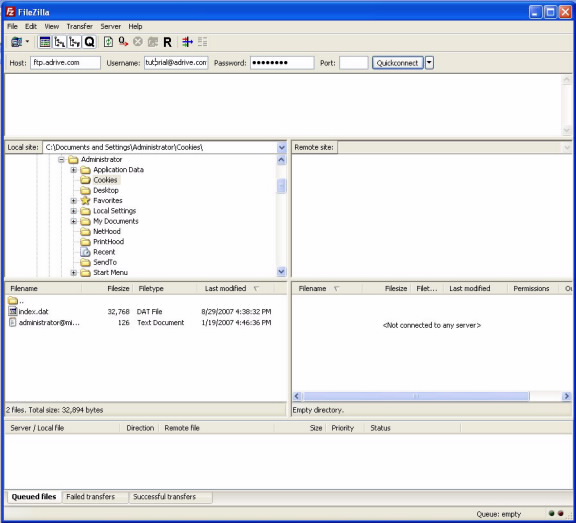
For encryption, use AUTH TLS (Also known as “Require explicit FTP over TLS”) and Passive/PASV for mode if required.
With FileZilla, you should be able to login with the host, username and password. The port or mode settings may not be required to change. Once you get connected to the ADrive server, your files and folders will be shown on FileZilla.
Using Windows File Explorer
You can access your ADrive contents right from your Windows file explorer interface. By connecting your account via FTP with Windows Explorer, you will be able to access cloud files and folders from your ‘My Computer’ environment just like a local drive.
To connect ADrive with Windows Explorer, first open a Windows file explorer window. Then enter ftp://your_username@ftp.adrive.com in the address box. Here is an issue with the username. Your ADrive username is the email address used in registration. ADrive reminds, you cannot use ‘@’ symbol in username to access FTP with Windows Explorer. So if your email address is ‘me@gmail.com’, then (in this case) the username will be ‘me—gmail.com’. Enter the FTP URL in windows explorer and then provide your password when prompts. Your ADrive files and folders will be shown.
You can also connect your ADrive account with Windows as a network location over FTP to access it anytime.
Using an internet browser
ADrive can be accessed easily via FTP on a browser. Just visit ftp.adrive.com and it will ask you to enter username-password. Provide them and you will see your files/folders.
This was just an overview of using ADrive via FTP. Please see this official page for more advanced options (First login to ADrive and then visit the page to see the contents).
Rsync
Rsync (Remote Sync) is a heavily-optimized method to transfer data. It uses “Delta transfer” algorithm which transfers only the differences between the local and remote file instead of the whole file. So if you edit a file, then the entire file will not be synchronized again. Only the changes will be adjusted. Rsync sends data compressed to save time and bandwidth.
- While using ADrive via Rsync, please note the following information:
- Hostname: rsync.adrive.com
- Username: Your email address which is used in ADrive
- Password: Your ADrive password or your SSH key
- Port : 22
ADrive reminds, Windows does not yet natively support Rsync. Mac OS X has a built-in command line client for using Rsync. Linux also supports Rsync packages. Please visit this ADrive official Rsync tutorial page for more details (login to ADrive and then visit the page to see its contents).
SCP
SCP stands for Secure Copy. It is a standard protocol to transfer data over the internet. SCP allows to download (copy) and upload data easily and quickly. You will find a number of SCP clients out there. Libraries for different programming languages are also available that allow you to make custom tools. SCP does not offer file compression in transfers. It copies the entire file each time.
SCP uses the SSH (Secure Shell) protocol in encryption and connection management. There are many SCP clients, most of which are command based. Linux, Mac OS X and BSD have pre-installed SCP command line tools. Windows does not yet come with built-in SCP support, but still you can use it with pscp.exe. If you want to use ADrive via SCP, here are the key points:
- Hostname: scp.adrive.com
- Username: Your email address which is used in ADrive account registration
- Password: Your ADrive password or your SSH key
- Port : 22
For detailed information and advanced SCP techniques, please login to your ADrive account first and then visit this official support page.
SFTP
SFTP means SSH File Transfer Protocol. It is a standard online protocol which allows users managing, uploading and downloading files easily and quickly. In functionality, SFTP is almost similar to FTP. The extended part is its use of SSH (Secure Shell) protocol in encryption and connection management.
There are many SFTP clients based on both command line and graphical user interface (including mobile platforms). Two of the popular SFTP clients are FIleZilla and CyberDuck.
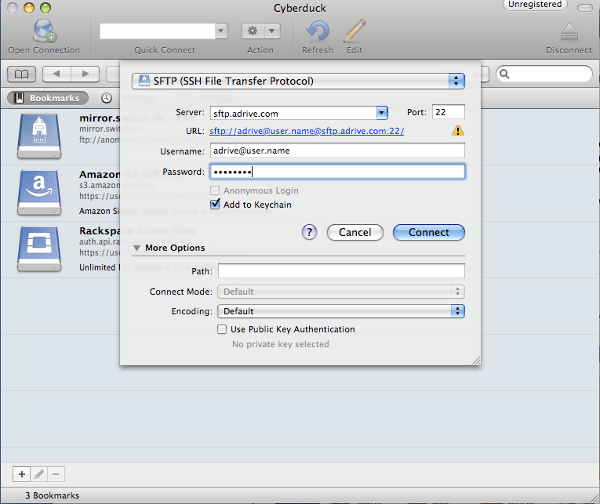
Your ADrive’s SFTP credentials will look like the following:
- Hostname: sftp.adrive.com
- Username: Your email address which is used in your ADrive account registration
- Password: Your ADrive password or your SSH key
- Port : 22
To learn more about using ADrive via SFTP, please login to your ADrive account first and then visit this official tutorial page.
WebDAV
WebDAV stands for Web Distributed Authoring and Versioning. It is an extension of HTTP (Hypertext Transfer Protocol) which enables collaboration among multiple users in managing and editing documents/files that are stored online.
ADrive offers WebDAV support to allow users collaborate in a manner as if the files are resided on their local drives. Once the user connects an ADrive account to his machine, it will be shown as a network drive and stay synchronized with the server.
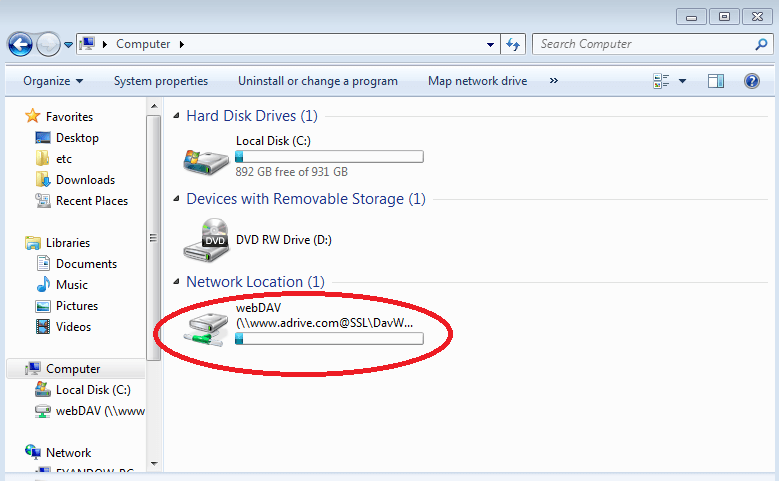
To learn how to use ADrive via WebDAV on your Windows, Mac OS X or Linux computers, please visit this official tutorial page. Given that, you are required to be logged in to your ADrive account in order to view these tutorial pages.
In this article, I’ve tried to cover the core accessibility portals supported by ADrive. I hope you will find this post useful while utilizing these protocols. Please stay with ErgoNotes to get more pieces like this. Thanks.

