Dropbox is a famous online storage provider offering 2 GB free cloud space to each new user. You could increase this free space by referrals and other options. Dropbox is available on Windows PC, Mac, Linux, Android, iPhone, iPad, BlackBerry and Kindle fire. For Windows Phone, so far there are only some third party clients for Dropbox. In this post, I’ll share my experience with Dropbox Windows desktop app.
To use Dropbox on your PC, you need to download its dedicated app. There are two ways to get it. If you simply visit Dropbox and click the upper right ‘Download’ option, you will be given an online installer, that means the installer will download the main Dropbox app from the web.
If you don’t feel comfortable with online installers, visit this official link and get the full standalone installer. The file size is about 40 MB. Installing Dropbox takes few minutes. Once you complete the installation, it opens a sign-in page.
Provide your email and password for Dropbox and sign in. After successful login, you will be welcomed by the app. It shows a button for opening the Dropbox folder and other options.
The ‘Advanced settings’ allows to choose Dropbox home folder location. You can store your local copy of Dropbox files and documents in any drive of your computer. By default, the folder is stored in ‘System (C)’ drive and gets listed under ‘Favorites’ on the upper left corner in ‘Computer’ file explorer interface. However, once you’ve saved this setting, you’re ready to explore your Dropbox folder.
Double click on the Dropbox shortcut icon that was just created by the app on your desktop. It will open the Dropbox home folder.
As soon as you get signed-in, the software starts synchronizing your PC’s ‘Dropbox’ folder with the server that means with your Dropbox online account. If you add a file in Dropbox folder, the app initiates synchronization. Same thing happens to Dropbox online version as well.
While the app is in sync mode, its system tray icon shows a ‘synchronizing’ symbol having a Blue circle with two arrows. The home folder file which is being updated gets a sync icon as well.
The app also estimates the potential time needed to complete the sync. When it is complete, the Dropbox system tray icon and the home folder’s synchronized file accompanies with a Green check mark. OneDrive, Google Drive also show such indications.
Dropbox adds special context menu items to share links, view files on the web and browse file version history. However, if you click on ‘View previous versions’, it will take you to Dropbox.com.
Dropbox offers offline editing feature for files and folders. If you make change in any folder or file, it adjusts with the server instantly. Then the file version history can be found in Dropbox online version. Right click on your file in Dropbox online, and you will find ‘Previous versions’ in context menu.
Now click on the ‘Previous versions’ option to browse the file’s backed up history. You can restore any one from the available versions appear there.
By default, Dropbox saves the entire file version history on its server for 30 days. You can extend this period even more. To keep track of your file changes for longer period, please visit this help section of the company.
While the app running, if you press keyboard’s ‘PrtScSysRq’ key, Dropbox prompts whether the screenshot to share with its online service. you can choose your option from the pop-up window.
If you choose to save your screenshots with Dropbox, it will show notifications after each snap. It’s a great feature I really liked. Dropbox rival OneDrive and Google Drive both lack screenshot taking ability.
If you want to share any screenshot taken with Dropbox, right click on the app’s system tray icon just after taking it, and you will see the image in ‘Recently Changed’ list.
Hover mouse on your desired snap. A ‘Share Link’ button will appear beside the screenshot thumbnail. Click on that button and the link will be copied to clipboard. Share the link by pasting it anywhere.
As you know, while running, the Dropbox icon appears on Windows system tray. Right clicking on that icon will open its quick menu, from where you can check the recent file sync list. I did not find such an important file log listing in Google Drive and Microsoft OneDrive.
This menu also lets pause or resume synchronization. To pause or resume sync, hover mouse on top left of the ‘Recently Changed’ menu window. Normally there appears sync status. Once the mouse pointer reaches that sync status area, pause/resume option prompts.
On the upper right corner of this brief menu, there is a gear. Clicking on the gear, you will see options to increase storage from the web, preferences, help center and exiting the app etc.
In the ‘Preferences…’ option, there are general, account, import, bandwidth and proxy setting tabs. In the general section, you can choose whether the app should start with Windows and notification options. The ‘Account’ tab lets you move the home folder from current location, sync folder customization and account un-linking abilities.
The ‘Import’ section defines the camera photo/video uploads and whether to take screenshots with Dropbox. Bandwidth settings screen deals with restrictions to sync speed and LAN sync. Finally, there is proxy settings needed when you use proxies.
And… this is the main story of Dropbox for Windows desktop. Now let’s see the Pros and Cons of the software along with its service offerings.
Pros
- Dropbox desktop app has a great user friendly interface.
- It initiates file sync instantly.
- The app offers a ‘Recently Changed’ file log section which I was looking for.
- Dropbox PC app allows full offline editing for MS Office documents. It then adjusts the changes to the server. The total process is seamless. Google Drive does not provide offline document editing ability on PC.
- The app can take screenshots and those can be shared right away. ‘
- Comparing with OneDrive and Google Drive, Dropbox shows better sync status indicators.
Cons
- Dropbox Windows desktop app does not have on demand file encryption ability which is an important feature to have in such a software/service.
- The app has some compatibility issue with Windows 8 PCs. Sometimes Dropbox does not show its context menu items.
- File version history cannot be checked from the Dropbox home directory on the desktop interface. It should be given on board.
- The app takes users on its website to manage storage. If this functionality could be embedded inside the app itself, that would be better.
The Bottom Line
Although the initial free space offered by Dropbox may appeared to be a bit less while there are cloud providers with as much as 100 GB free space to date, but Dropbox has gain a position with its features and usability. While Dropbox desktop app has few limitations in my experience, comparing with OneDrive and Google Drive- Dropbox offers more control and flexibility. Its offline editing and file log list make a bold difference that deserves appreciation.


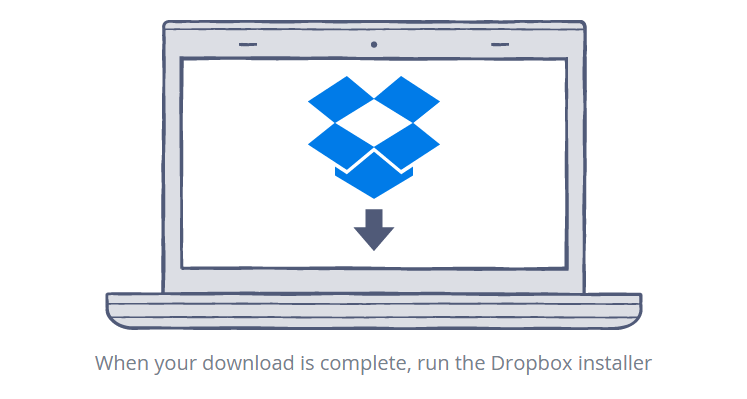
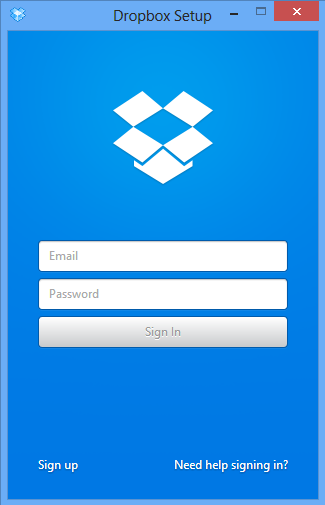
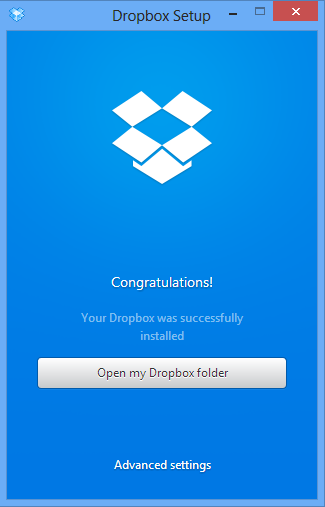

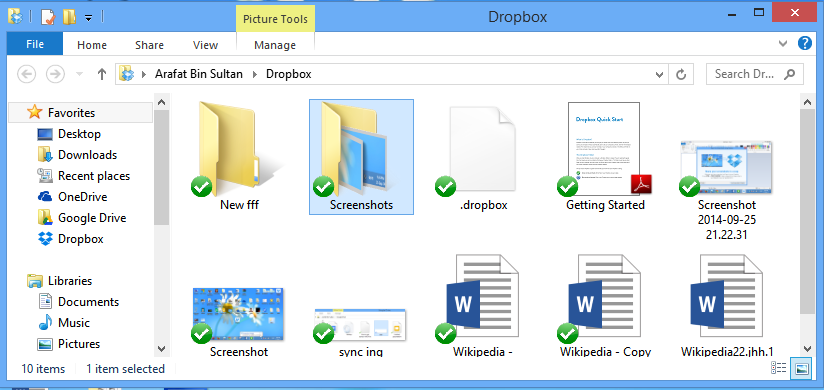
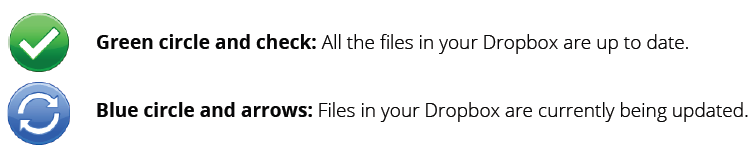
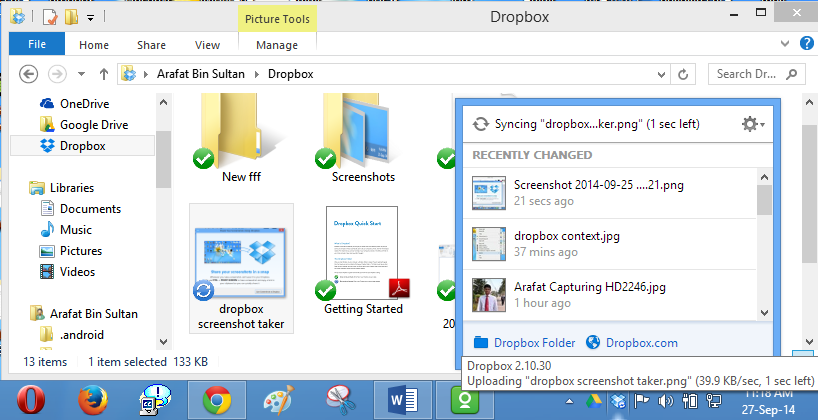
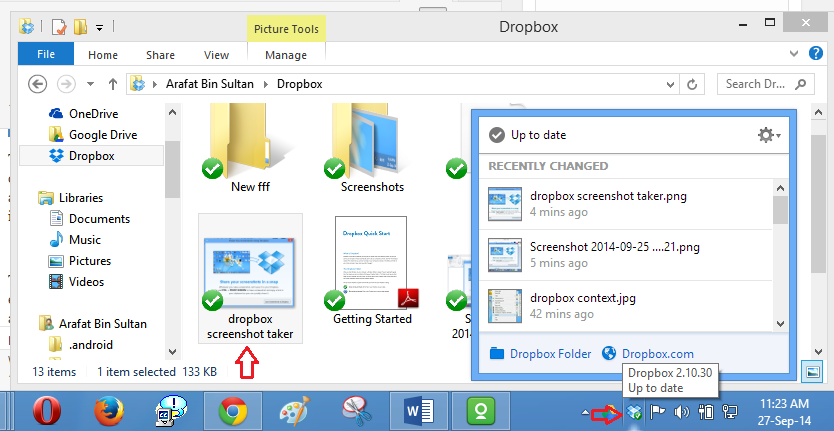
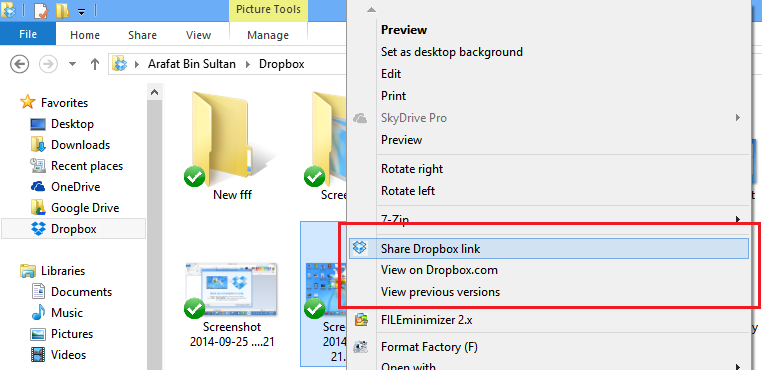
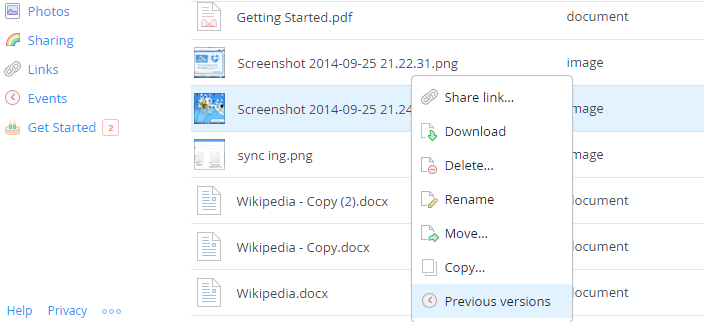
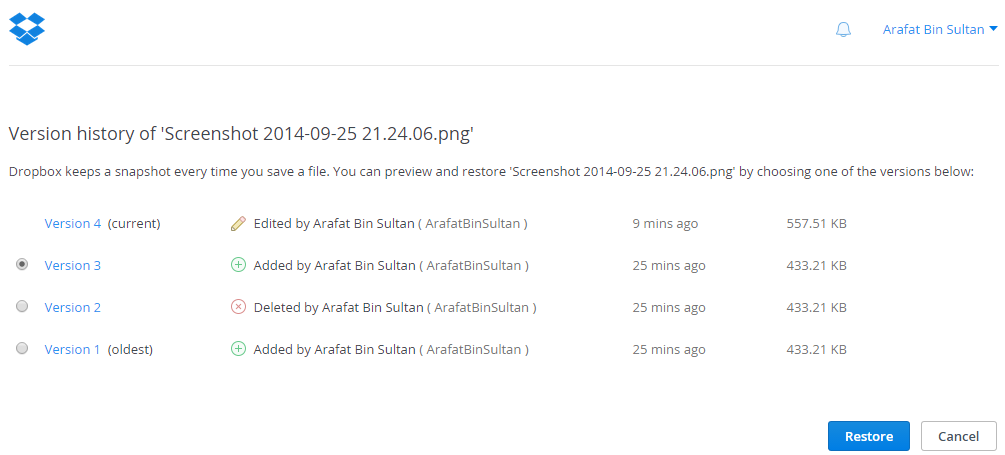

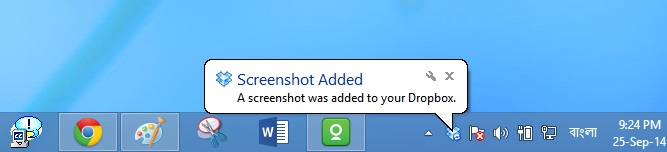
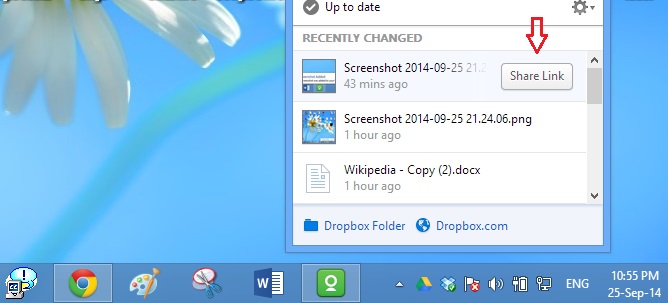
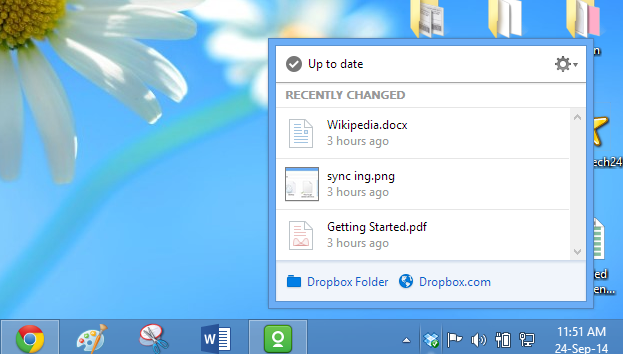
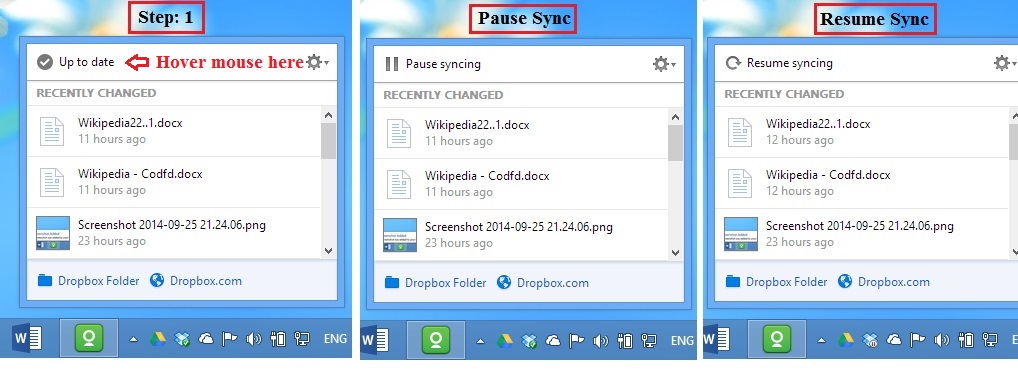
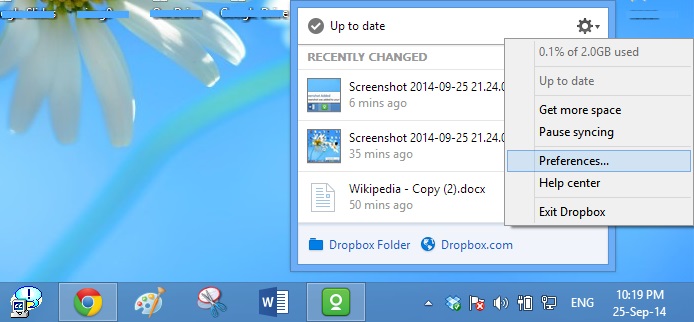
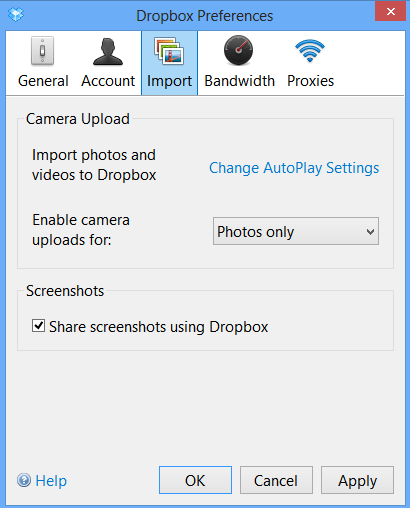
Dropbox is a great service. Binfer is anothe nice way to exchange files. But it does not do sync. They also have a referral program: http://www.binfer.com/affiliates