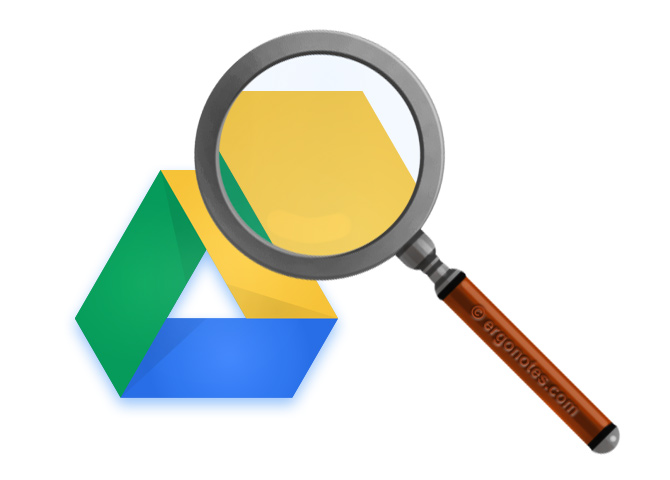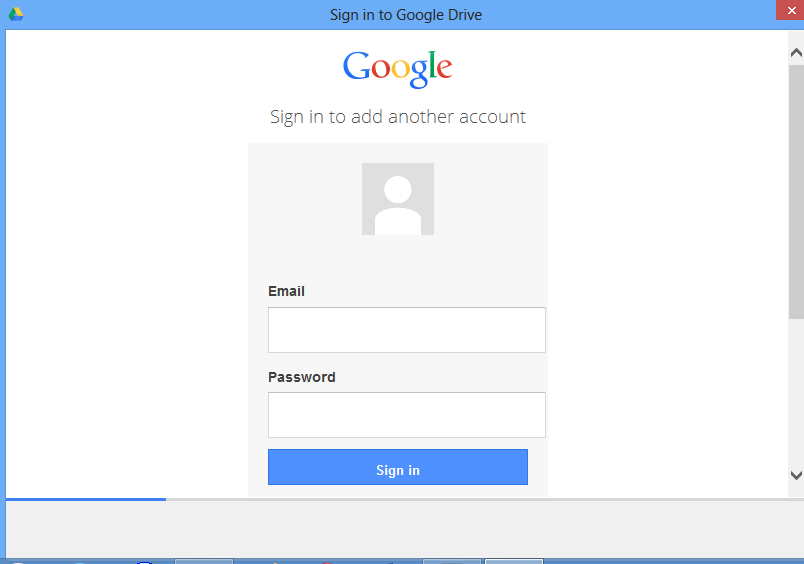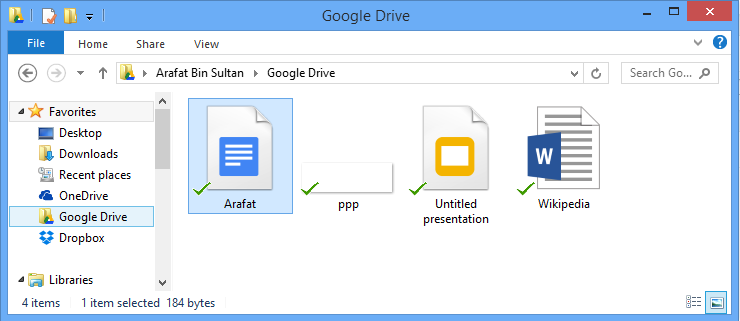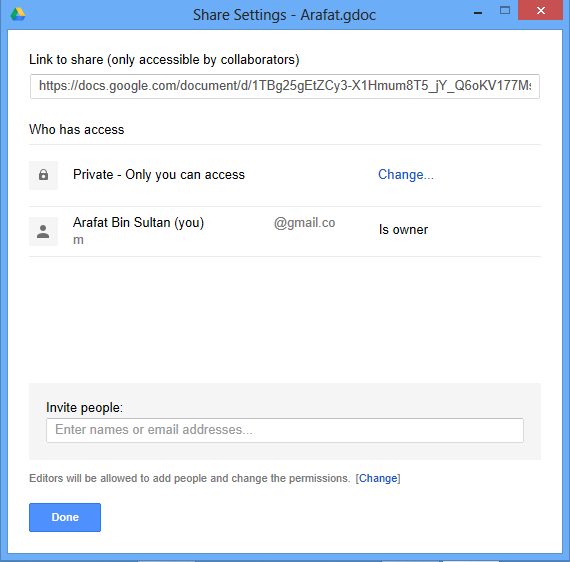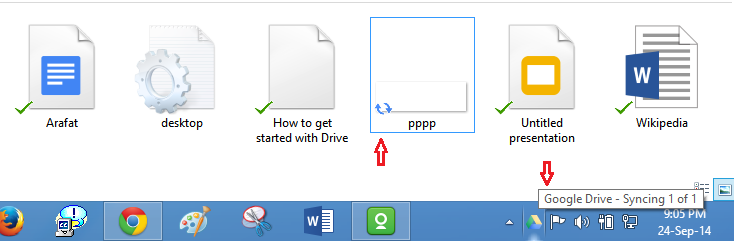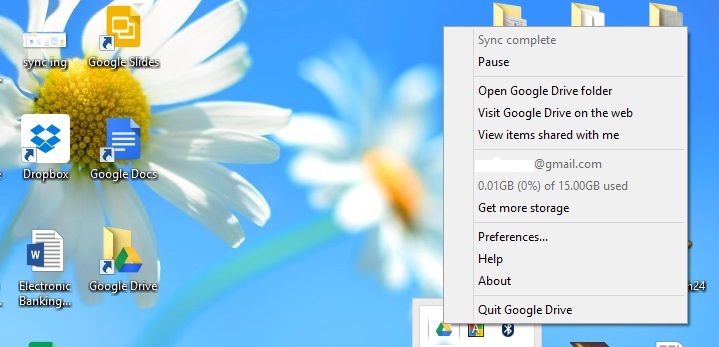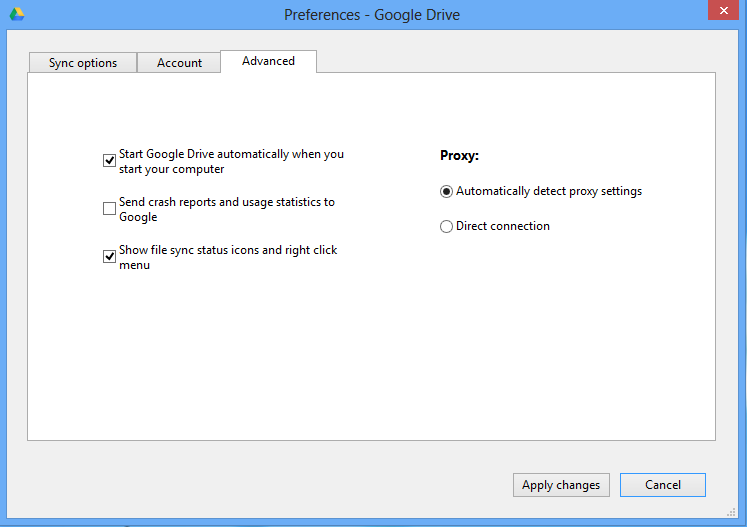Web giant Google introduced its consumer cloud service ‘Google Drive’ back in 2012. The online storage brand is now very familiar somewhat due to the brand value and backing of Google. It provides 15 GB of free online storage shared among Gmail, Drive and Google+ Photos. I’m using this service from its inauguration. In this post I will share my experience with Google Drive desktop app for Windows.
While I found many people using the web version only, but I did not want to miss the dedicated flavor. So I tested the desktop client for Google Drive. If you want to download the desktop app, visit this official link and select your appropriate version of Google Drive desktop app. I downloaded the Windows app.
The link will provide an online installer sized about 1 MB. Double clicking on the installer will start the full app download process. While the total size of the full installer package was not mentioned, the Drive app may be more than 30 MB. However, it will take few minutes to be configured for the first use.
After the installation, the app opens a window to get you signed in. Provide your Gmail username and password to enter into drive.
Google Drive will sync your online files to the desktop client. In the Google Drive folder, you will see the online files and folders. The app creates total 4 desktop shortcuts. One for its own, and others are for Google Docs, Google Slides and Google Sheets. The ‘Google Drive’ home folder gets included in the ‘Favorites’ folder list on the left side of ‘Computer’ drive interface.
When you click on the ‘Google Drive’ shortcut, it opens the home folder on your computer. Other three shortcuts take to the Google’s online document maker web page to create documents. For example, the ‘Google Docs’ shortcut opens the document (word) composer online. The slide shortcut redirects to a presentation maker page and the sheet opens Google online spreadsheet creator page.
Same thing happens inside the Google Drive folder too. There you will see the document and file list. Double clicking on any of these documents will take you online and there you can edit them. You can share any file from the Google Drive folder.
Just right click on your desired file and you will see ‘Google Drive’ option in the context menu. Hover mouse pointer on that- one option is ‘Share…’ and another is ‘View on the web’. From there, click on ‘Share’. A new window will pop-up to adjust share settings. Share the file/document from that window.
I found, the documents created with Google Docs, Google Sheets and Google Slides which appear inside the Google Drice folder (actually as shortcuts) cannot be opened with Micorsoft Word, PowerPoint or Excel apps. These files are stored there as shortcuts and if you want to access them, you must go online.
But, if you upload a MS Word file on Drive, you can read and edit it directly from your offline PC. Right clicking on it will give an option to view it on the web, as I mentioned earlier.
As soon as you paste a file inside the ‘Google Drive’ folder, the file will start synchronizing to the server to send it on your other connected devices. When an item is in transit, a sync icon appears on the file thumb. The Google Drive system tray icon also indicates this function with animation and notification on hovering mouse. After it gets synchronized, a tick mark appears on the thumb and the Drive system tray icon stables.
The Google Drive desktop client comes with a few options to customize user experience. When the app runs, its icon appears on the Windows system tray. Right clicking on the icon will open its menu. You can pause the Drive app’s synchronization functions by clicking its ‘Pause’ option from the menu list.
Opening the drive from online, increasing storage space, viewing shared items etc. options are also available there.
In the ‘Preferences…’ section, you will see ‘Sync options’, ‘Account’ and ‘Advanced’ settings items. In the first option, folders to sync can be defined. Then the account settings enables to disconnect the Google account or get more storage.
Finally, the advanced settings option lets you choose whether Google Drive to start automatically with Windows, send crash reports, show sync icons etc.
Using the Google Drive Windows desktop app experienced me with mixed feelings. Now let’s see the Pros and Cons of the application.
Pros
- The app works stable. It provided me a seamless experience.
- The synchronization process starts fast. I liked its ‘Pause’ and thereafter ‘Resume’ ability.
- Sharing with Google Drive app is easy and quick.
- The shortcuts help to create documents right away.
Cons
- It would be great if Google offered a standalone offline installer for the Drive app on its download page.
- The online installer went ‘non-responding’ mode several times while the installation process.
- There is no offline editing mode for Google Docs, Sheets and Slide documents in desktop app right now. Offline editing would help the user to attain greatest mobility.
- The app provides a file sharing option, but the ‘share’ window took several tries to function.
- The desktop Drive app lacks file version history in the folder.
The Bottom Line
Google Drive desktop app has some limitations. But it offers most of the features that we can expect from such a service. I hope Google will bring more features on it in near future.
I’ll share my desktop experience with some of the other closest competitors of Google Drive in future. Hope you’ll like them. Thanks.