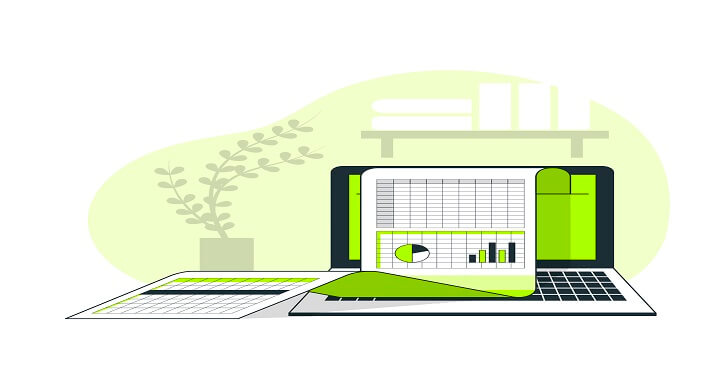SharePoint is extremely popular and useful software. It has numerous capabilities. SharePoint evolves over time with innovative updates. How to edit a SharePoint form is our focus today.
A SharePoint list form’s data entry interface is becoming better and better, which is due to the possibilities for how to edit a SharePoint form. For example, you can now identify what kind of information to enter on forms due to a recent addition of a useful data type icon.
Additionally, the user interface (UI) for several particular field types such as dates and links has recently been improved. A useful panel pulls out from the right when you click “+new” to update an item in a contemporary SharePoint list or click on an item to view or edit its contents. Instead of being sent to another page, where you would have to browse back to the list, you remain in context on your current page.
These are just some examples of the thoughtful design of SharePoint. This article’s thorough study will show you how to edit forms in SharePoint 2013 as well as how to edit a SharePoint form. Let’s examine each one in turn.
What Is a SharePoint Form?
A SharePoint form is an entry box with clearly labeled fields where users may enter information such as their first and last names, addresses, phone numbers, email addresses, gender, cities, provinces, states, countries, and occupation types. The SharePoint forms are designed to make working with databases more organized and enjoyable. They also streamline all business procedures and workflows. Additionally, labels on forms help users avoid entering inaccurate data, which is among the reasons why it is possible to edit forms in SharePoint 2013.
This is how to edit a SharePoint list form. Information is entered into SharePoint lists via forms, which can be heavily customized using specialized tools to implement business logic, dynamic fields, and conditional formatting. The tools used to construct a SharePoint form include Visual Studio, InfoPath, PowerApps, and SharePoint Forms Designer. These tools are also applicable to edit forms in SharePoint 2013 and answer the question of how to edit a SharePoint form.
What Is a SharePoint List?
A SharePoint list is a structure that enables flexible and dynamic information organization. It is merely a group of data that includes some sort of organization to it; in this regard, it is similar to a table, a spreadsheet, or a straightforward database. It can contain a wide range of information including text, numbers, and even pictures. To effectively show data, you may either design a list from scratch or add SharePoint fields and create views to edit a SharePoint list form. Utilizing custom forms is the most effective method to edit a SharePoint list form.
One of SharePoint’s most flexible and powerful features is the list, yet its potential is frequently underutilized. One of the reasons for this is because lists are sometimes thought of as a feature that only IT specialists or people with significant technical knowledge can take advantage of, but in reality, power users and community developers may easily use SharePoint lists. Knowledge of SharePoint lists is needed if you want to edit forms in SharePoint 2013 and very important when answering questions about how to edit a SharePoint form.
How to Edit a SharePoint Form
This is the solution for how to edit a SharePoint form. You can create a new list, open an existing list from within InfoPath, or edit an existing SharePoint list by opening it from within SharePoint. When you wish to edit forms in SharePoint 2013, this is also an option. Let’s go in stages now to discover how to edit a SharePoint form.
Step 1: From within SharePoint, access an existing list.
- Access the list.
- Select the list and then click “customize form” in the “customize list” group on the “list” tab to open InfoPath and load the list for editing.
Step 2: From within InfoPath, make a new list or open an existing list.
- Select “file.”
- Choose SharePoint “list” after clicking “new.”
In the Data Connection Wizard, enter the URL of the SharePoint site and press “next.” You have two choices on the page: edit the form for an existing list or create a new list and edit the form. If you opt for the first option, pick “customize an existing SharePoint list” before selecting the list you wish to edit and clicking the “next” button. Choose “create a new SharePoint list” and give the list a name if you choose the latter option. Then, click “OK” and then click “finish.”
Step 3: In InfoPath, customize the list.
When a new or existing list is opened, the default SharePoint form with a two-column layout column is shown. Now that you have modified the layout, rules, and validation, you can build the form. By including new fields to the InfoPath form, new columns in SharePoint can be formed. To add dynamic behavior to control rules, click “add rule” under the “rules” group on the home tab to add a rule to a control. Rules might help to ensure that information provided into email address fields is correctly formatted or that a date is in the future.
Step 4: Republish the list to SharePoint.
The list must be published to SharePoint after the final editing. This is accomplished through these remaining tasks for how to edit a SharePoint form.
- Click the “file” tab.
- To publish the form, click “quick publish” on the file tab and then “OK.”
Final Thoughts on How to Edit a SharePoint Form
Information can be entered into SharePoint lists through forms. This process is the same if you want to edit forms in SharePoint 2013, and it is the solution to how to edit a SharePoint form. Any user having at least contribute permission for the list can make adjustments. Since they have edit permission, everyone who is a member of the site is included by default.
However, this can be limited to a user who has complete authority utilizing lightning forms. You can apply what you have learned in this article about how to edit a SharePoint form to specifically edit forms in SharePoint 2013.