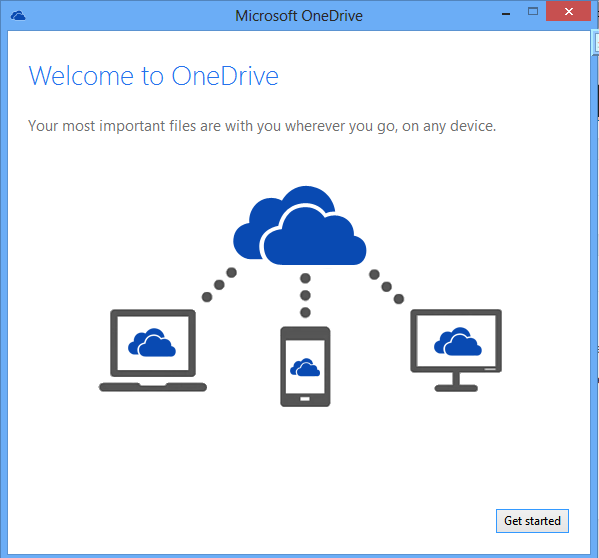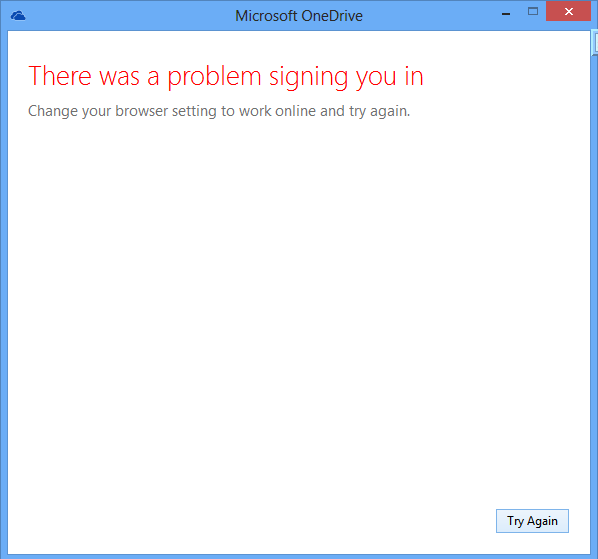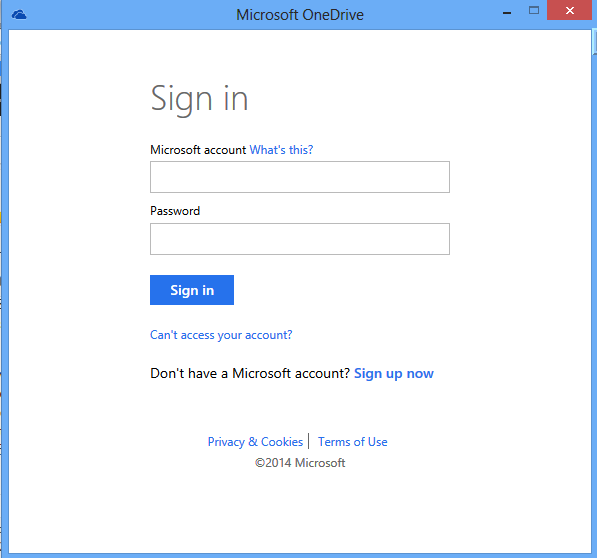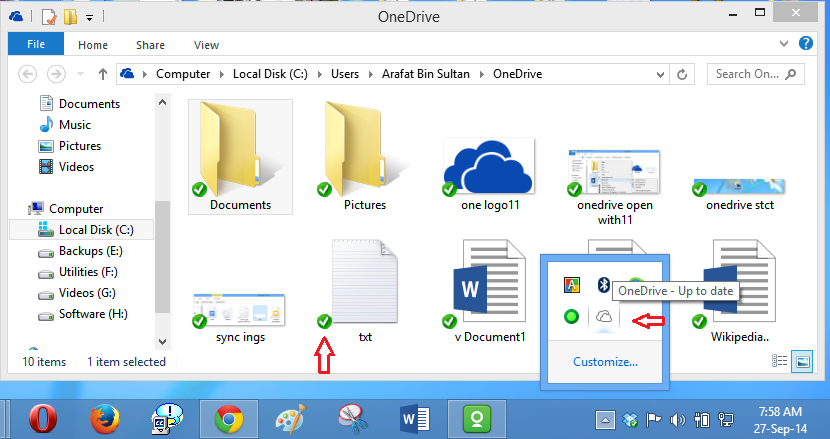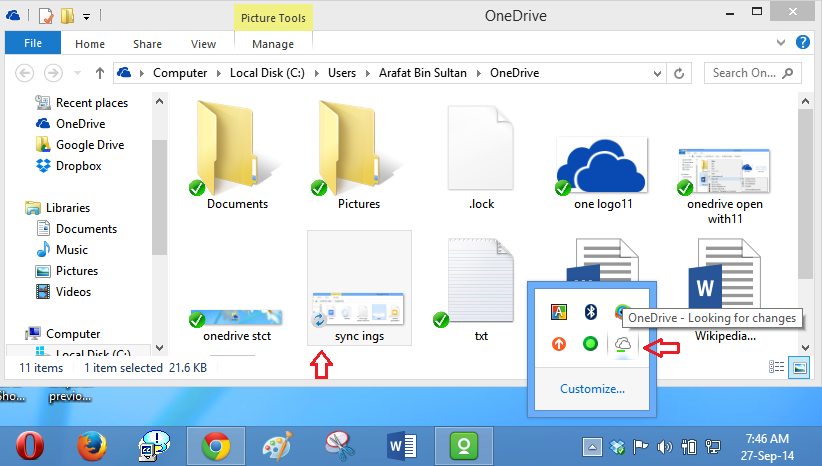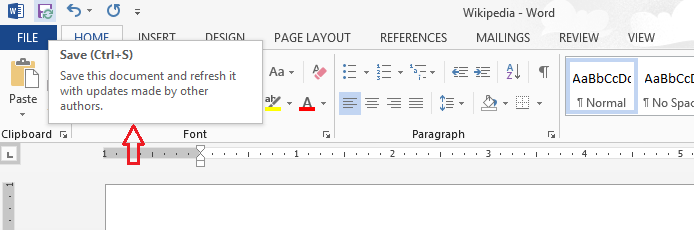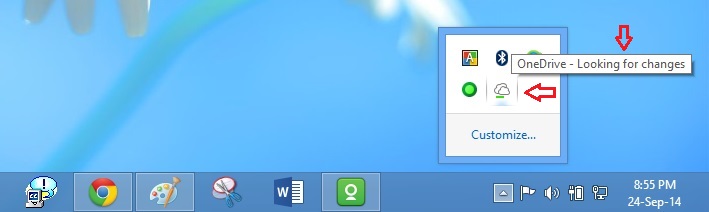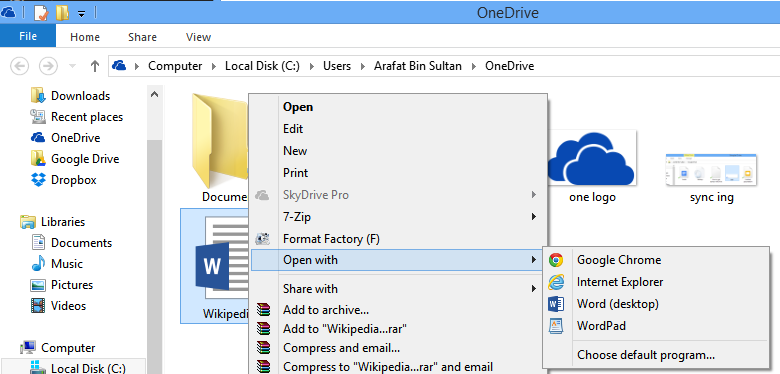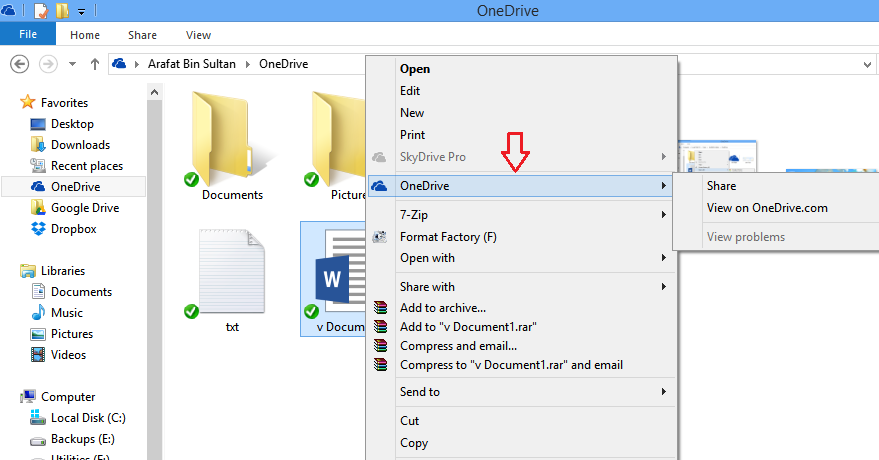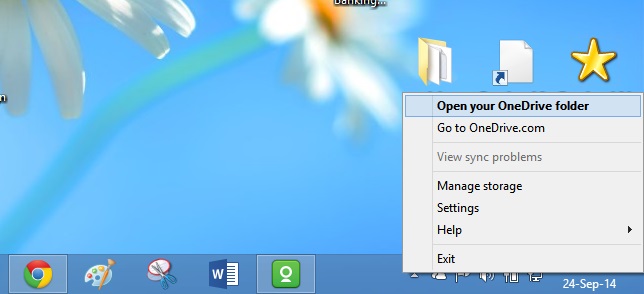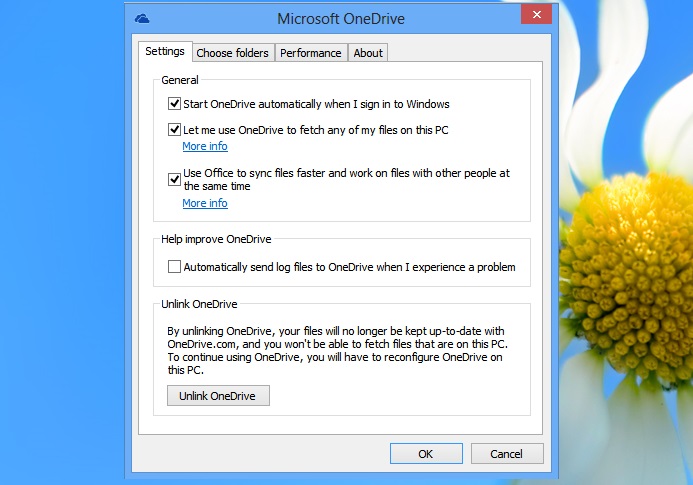Microsoft OneDrive cloud storage service provides 15 GB free online storage to every new user. The service offers applications for both mobile and desktop operating systems. OneDrive client software is available for Windows desktop, Windows tablet, Google Android, Apple Mac- iOS, Windows Phone OS and Xbox. In this article, I’ll share my experience with OneDrive desktop app for Windows.
I downloaded OneDrive Windows version to use on my PC. You also can download the app from this official page. The file is only 5.73 MB. It takes few minutes to install the app.
OneDrive is simple and easy to use on computer. But at first it may mess-up things with internet connectivity issue.
It required me to open Internet Explorer which action took IE online, then the OneDrive client allowed me to sign in.
Signing in to OneDrive PC app appears to be little bit tricky. Or it may be simply a bug too. Whatever may be the case, the process should be user friendly.
The software creates a shortcut on the start menu. A shortcut on desktop can also be found. The ‘OneDrive’ home folder gets included in the ‘Favorites’ folder list on the left side of ‘Computer’ drive interface. Double clicking on the ‘OneDrive’ shortcut will take you inside the home folder.
As expected, if you paste a file inside the ‘OneDrive’ folder, that will be sent to its web server and get synchronized with other linked devices.
Microsoft has capitalized its Office software suit support in OneDrive cloud service. It lets users create MS Office format documents online. These files also get synchronized into the desktop OneDrive folder.
If you paste an MS Office document file on the OneDrive folder, and open it within there, the file will be opened using MS Office desktop app with connecting to OneDrive server. It’s a great thing that was missing from Google Drive’s desktop app.
When OneDrive desktop app synchronizes files, its system tray icon gets a green bar passing under the app’s white cloud symbol. If you hover mouse on the OneDrive system tray icon, it will show you sync information.
In Google Drive desktop client, I seen that the Google document format files always opened on the web. But in Microsoft OneDrive, the documents can be opened with the native MS Office apps and it uses internet connection to adjust the updates with server.
Microsoft did not include any special context menu item like Google Drive’s ‘Share and View on the web…’. I think, options for file sharing, web view etc. could add value to the OneDrive PC app.
Yes, I know, Microsoft leveraged its home benefit in this case, but Google might allow us at least opening the document with MS Office suit. That did not happen in Google Drive.
OneDrive also adds dedicated context menu items like Google Drive and Dropbox. You can use OneDrive context menu options to share files, view them on the web and diagnose problems.
To open the menu list of OneDrive desktop app, just right click on the OneDrive icon located at system tray.
There you will see some options like opening the OneDrive folder, settings, managing storage etc. Using ‘Manage storage’ option you can increase your OneDrive cloud storage via purchase, referrals etc. The ‘Manage Storage’ option will redirect you to OneDrive’s online page.
In the ‘Settings’ menu, there are some very basic preferential options like whether starting OneDrive with Windows or not, setting up certain sync folders, whether to use MS Office 2013 with OneDrive desktop client to enable the editing advantage etc. In the ‘Performance’ tab, you can opt-in or opt-out batch uploads. Enabling this feature will consume more bandwidth to improve upload speed.
The OneDrive PC app works fine, but it still needs some improvements. Here I put the Pros and Cons of OneDrive PC app.
Pros
- The software gets installed fast and ready to work in quickest time
- The user interface of OneDrive desktop app is easy and simple
- Native and offline document editing is its biggest advantage in my opinion
- OneDrive PC app performed synchronization seamlessly.
Cons
- There is a problem with OneDrive PC app’s sign in page. It should not be dependent on Internet Explorer’s mode.
- The OneDrive home folder’s sync indicator icons faced some problems in my Windows 8 PC. At first, these icons were not showing. Later they began to appear.
- You cannot pause the OneDrive without exiting or signing out from the app. Microsoft should provide such an option.
- The OneDrive folder does not allow to check file version history. Dropbox offers this feature.
- The app does not provide any time estimate to complete sync.
- OneDrive desktop client does not have on-demand file encryption feature.
The Bottom Line
OneDrive for Windows desktop offers a modest feature list and a user interface that performs. If you are just going to use it for synchronizing your files among other devices, the app does this without a glitch. However, Microsoft should fix the sign-in issue and make the overall app more stable.
So, this was my experience with Microsoft OneDrive Windows desktop client. I’ll share my desktop experience with some of the other competitors of OneDrive in future. Hope you’ll be with me. Thanks a lot.