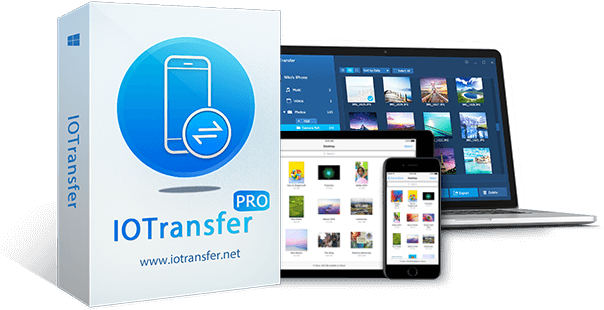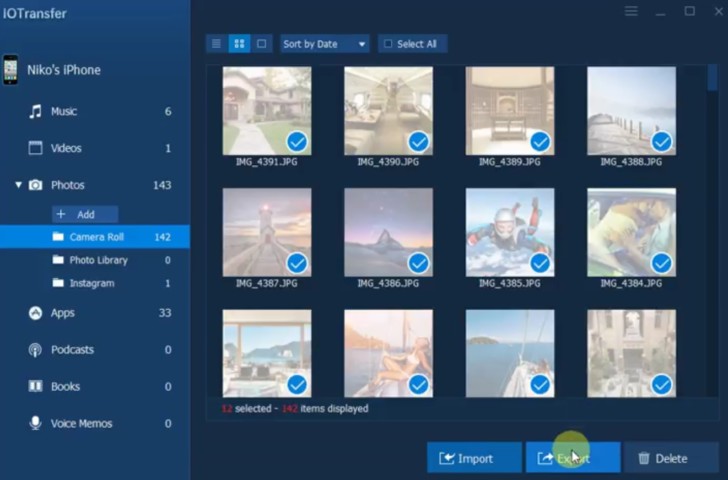Read this post to learn how to transfer photos, music, videos, apps from iPhone, iPad, iPod, etc.
Hello Geeks, how are you doing? Today, we have come up with a solution to one of the most frequently asked questions in our blog about how to transfer photos, music, videos, apps and other data from iPhone or any other Apple devices like iPad, iPod and so on. Managing your iDevice using a computer can be very challenging since Apple doesn’t really give us many opportunities to manage our Apple devices conveniently.
But never fear, as usual, we have come up with a solution that will put an end to this issue forever. That’s where IOTransfer comes into play. Basically, it is a third party tool that is used to manage your entire iDevice from your PC with a single click on your mouse.
What is IOTrasnfer?
IOTransfer is a professional and elegant iPhone manager that helps to transfer photos, music, apps, videos and other information from your iDevice to computer, and vice versa. It is supported by almost all Apple devices including iPhone, iPad, and iPod. Currently, it works on Windows computer to give you the best flexibility. You do not require to have iTunes or iCloud to use this software at all, in fact, you can manage your entire Apple device from this single software. It is very powerful and can multi-task at the same time.
How to Transfer Photos, Music, Videos and Apps using IOTransfer?
Transferring files between PC and iPhone/iPad/iPod is pretty easy using IOTransfer. Simply follow the steps below to transfer files between PC and Apple device.
Step 1. Head on to the official IOTransfer website and download the program on your computer. It is absolutely free to try to give it a go.
Step 2. Open the “.exe” and install the software on your system and launch it to see the main user interface of this program.
Step 3. Connect your iPhone/iPad/iPod to PC using a USB data cable and until the software automatically detects your device.
Step 4. Once the device is recognized, your entire phone data will be displayed on the main interface of the program. You can hover around each tabs to see the data contained on your phone. The items will be well categorized in their respective folders.
Step 5. From left sidebar of the program, you will be able to see the item categories and click on Photos to transfer the photos from your device to PC. Simply click on each and every item that you wish to transfer and click on “Export” and locate the desired output folder where you wish to save all the items. Similarly, you should continue the process with Music, Videos, Apps, iBooks, Voice memos and other folders.
Step 6. On the other hand, if you want to transfer files from PC to your iDevice then click on “Add” from the photos/music/video folder and select the items that you want to transfer from your PC to your iPhone/iPad/iPod and open them.
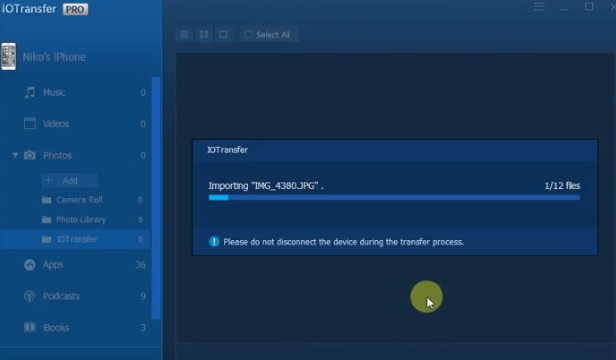
That’s all. It is as easy as that. It literally takes few minutes to transfer the data in between device. It is recommended to keep your phone connected to your PC until the operation is finished successfully. Apart from transferring, IOTransfer can also bulk delete iPhone photos from PC. If you want to learn more features about this program then you should immediately head on to their official website and see the full features list. I am pretty sure you will never regret it. Hopefully, you guys enjoyed and found this article useful.
Stay tuned for more!