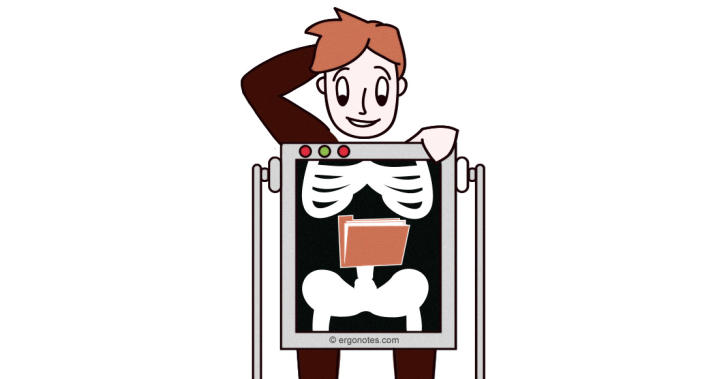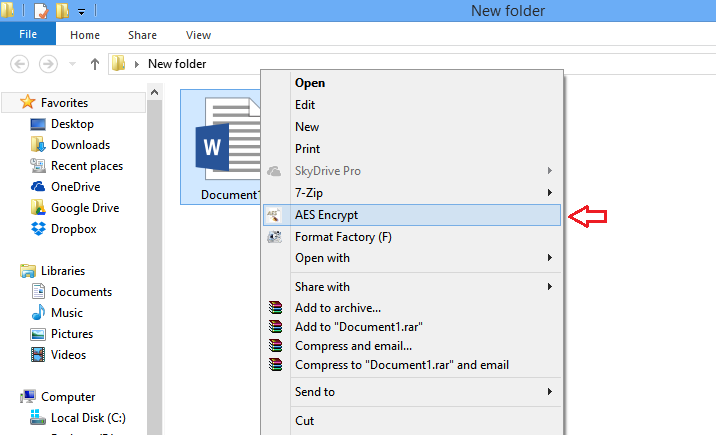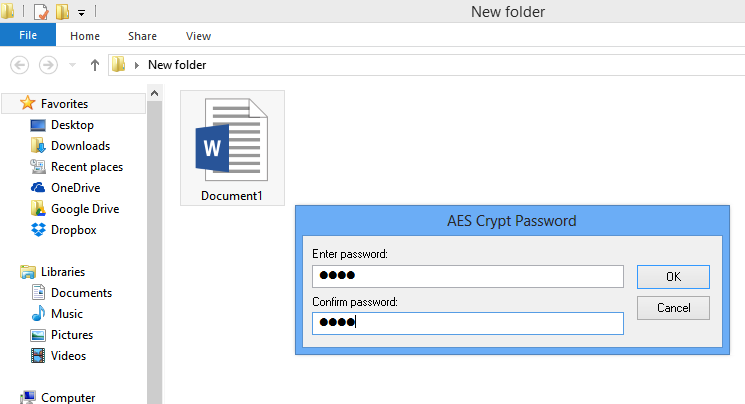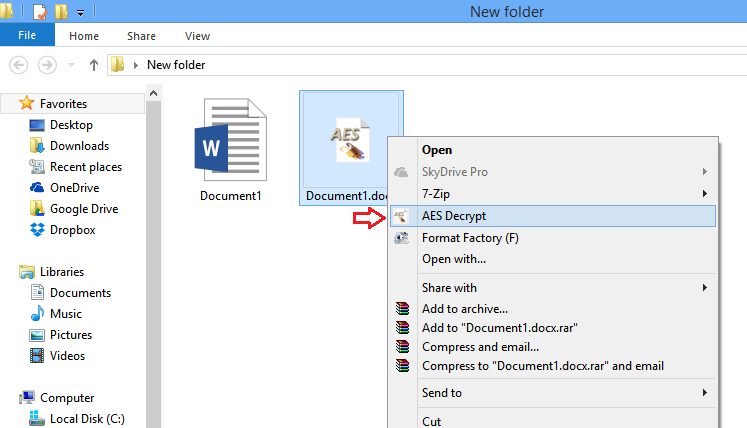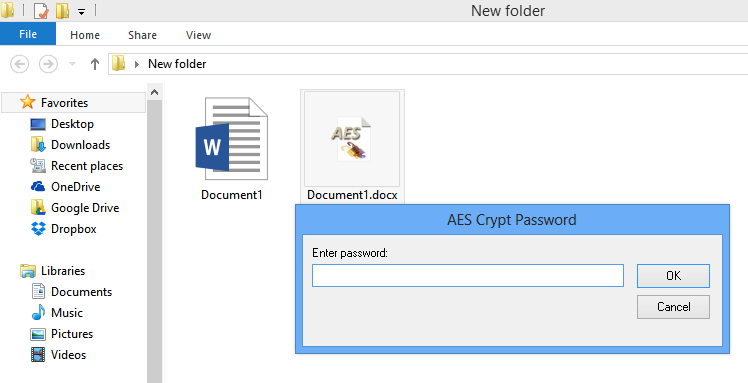Cloud storage services are very popular that ensure greater accessibility to our files and documents. How can we strengthen its privacy and security?
1. Utilize Your Cloud Settings
Cloud storage providers offer specific on-board settings to ensure the privacy of user data. Utilizing those configurations definitely improve the overall security state. The first step to protect your cloud privacy is protecting the account itself. Use strong passwords for your online storage accounts in the first instance. Then turn on ‘2-Step Verification’ system. Just to make it clear, 2-Step verification or two factor authentication is a way to secure web login activities. It uses consumer’s mobile phone as the second requirement while signing in to a service. In this method, the user is required to enter a special instant security code along with their username and password for the desired website. This special security code is given to the user via SMS to a predetermined mobile phone. The code automatically generated and delivered on every login attempt. So, even if your username and password get unfortunate compromise, the mobile phone is still in your hand. Therefore, hackers will be unable to access your cloud account because of lacking the instant security code being sent to your phone.
Again, there are several sharing options available on cloud storage services. Use these choices before sharing a file with others. For an example, you can share a file publicly, that means, anyone on the web can access it. There are some other options to restrict this permission. You can set the accessibility on such a level that only who has given the file link along with read permission, can access it. Some providers offer options to protect cloud files with passwords so viewers need the password to use them. Explore your cloud account settings to discover such privacy & security tools.
2. Encrypt Files Locally
You will get many encryption tools on the web. Choose a reliable app to encrypt your files locally before storing on the cloud. That means, you are holding your own encryption/decryption key for your cloud files. So, in case a second party gets that encrypted file, he could not be able to access it because you are alone holding the decryption key. Some of these encryption tools are AES Crypt, MEO Encryption Software etc.
I tried AES Crypt encryption software on my Windows PC. It is very easy to use and works quickly. AES Crypt deploys 256 bit encryption standard. The free tool is available on this official link. The tiny software takes a few seconds in download. The site will get you a Zipped folder. Extracting the zip file, you will find ‘AesCrypt’ folder containing the software installer. After installing AES Crypt, you will see a special context menu option to use the app.
In Windows, there will be no desktop or start menu shortcut to open AES Crypt. You need to use the tool right from context menu or there is a command line option guided in its website.
The app cannot encrypt folders unless you compress/archive them. It works with single files though. To encrypt a file, right click on that and select ‘AES Crypt’ option from context menu.Provide a decryption password and click ‘OK’ button.
The encryption will be initiated instantly. Please note that, you must remember the decryption password to decrypt/unlock the file. If you forget the password, your fill will not be accessible.
When you want to decrypt your file, just double click on it (or right click and select ‘AES Decrypt’ option from the context menu).
A mini window will appear and prompt to enter the password.
Provide the file’s specific decryption password and click ‘OK’. You will get your file back.
3. Use Special Cloud Encryption Tools
There are dedicated and specialized encryption tools for cloud storage services like Google Drive, OneDrive, Dropbox etc. Third party apps allow to encrypt files locally before synchronizing to the cloud server. It saves your time to encrypt each file separately and then upload to cloud. Some of such tools are Boxcryptor, Cloudfogger, CryptSync etc. These tools, say for example ‘Boxcryptor’, will create a special folder in your computer which is connected with the cloud service’s (e.g. Dropbox) local folder on the same device. So, if you use, say Boxcryptor for Dropbox, you just need to put files into Boxcryptor folder. The app encrypts files and send to Dropbox folder to sync with server. So ultimately, you will have encrypted files on Dropbox. If any of these files needs editing, do that in Boxcryptor folder. It will get synced automatically. That’s it!
I hope this article will help you in enhancing privacy and security of your files on the cloud. Please stay with us to get more useful and advanced tips in future. Thanks.