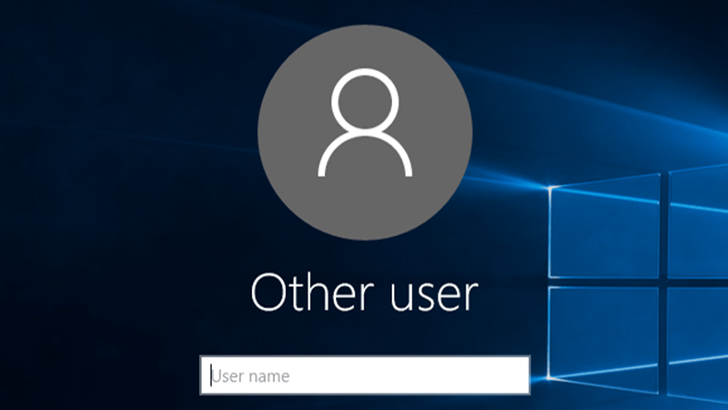How to log in to Windows 10 without password? You may be frustrated by the requirement to enter your password to login every time you turn on your PC, or you forgot the admin password and couldn’t bypass the login screen. No matter which situation you are, here are simple ways for you to bypass Windows 10 password and login screen.
Option 1: Bypass Windows 10 Password to Log into Your PC Automatically
Can I sign in to Windows 10 Microsoft account without a password? If you’re sick of typing your password every time you start your computer, here’s how to bypass Windows 10 login password and log into your account automatically:
Step 1. Press the Windows logo key + R keyboard shortcut to open the Run command box. Type netplwiz and press Enter.
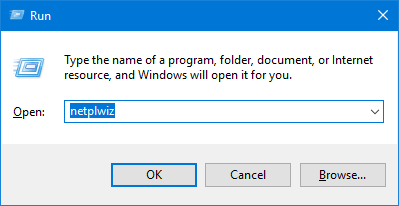
Step 2. This will open up the User Accounts dialog box. Select one of your Windows 10 accounts from the list, and then uncheck the option “Users must enter a user name and password to use this computer“. Click Apply.
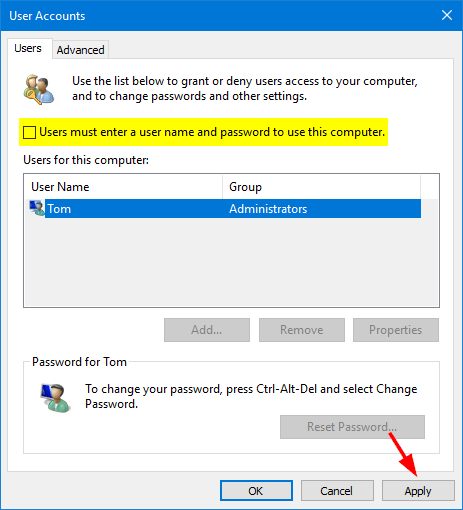
Step 3. A pop-up dialog will prompt you to enter the password for your selected user account. Once you have typed the password and confirmed it, click OK.
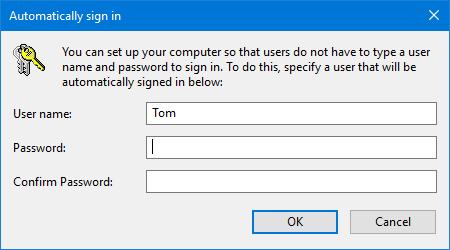
Step 4. Now, you’ve successfully configured Windows 10 to automatically sign in to your account with your specified password. Every time you turn on the computer, click away the lock screen and it will take you to the desktop directly.
[themify_box style=”rounded note” ]This method allows you to login to Windows 10 automatically without typing a password, but your account is still password protected. So this is a safer way to bypass Windows login screen than deleting your account password.[/themify_box]
Option 2: Bypass Windows 10 Login and Forgotten Password
If you’ve ever forgotten Windows password and none of the usual tricks work to get you back into your Windows 10 computer, then a boot CD like PCUnlocker is a must. PCUnlocker is the easiest tool that allows you to bypass login password on Windows 10, 8.1, 8, 7, Vista and XP.
Step 1. When you’re totally locked out of your own PC, you need to use an alternative PC to make a boot disk. Download the ISO image of PCUnlocker, and burn it onto an empty CD or USB flash drive.

Step 2. Use the boot disk to boot off your own computer. This may require you to change the boot sequence in your PC’s UEFI/BIOS. After booting to the PCUnlocker screen, you can see a list of user accounts that were pre-created in your Windows 10 system.
Step 3. Choose the account you’ve forgotten the password of, and click on Reset Password button.
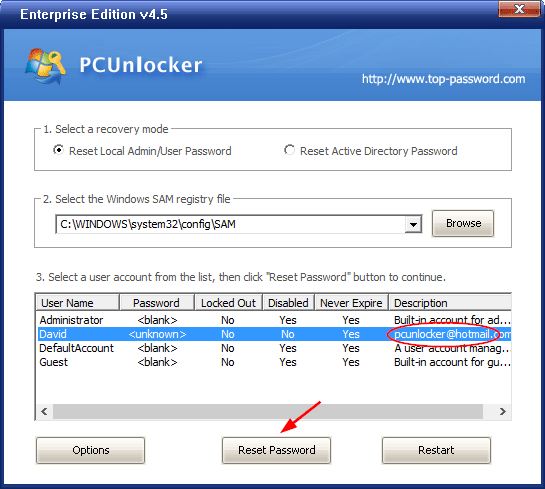
Step 4. You’ll see a pop-up window that asks you to enter a new password you want to use for your account. After typing a password, go ahead and click OK.
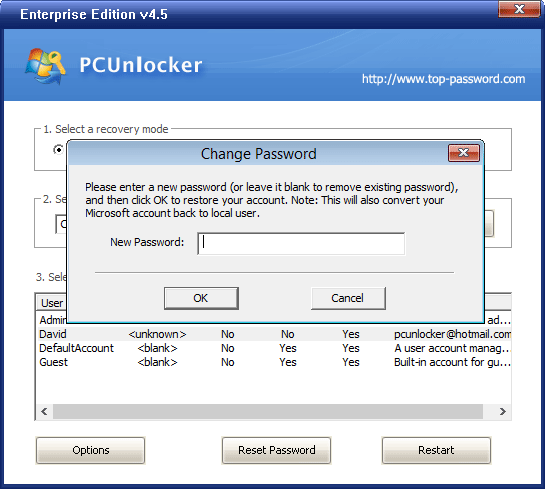
Step 5. Now you can eject the boot disk and reboot the machine. If all has gone well you will be able to log into Windows 10 with the new password.
That’s all there is to it.