PostgreSQL Backup by Pranas.NET is a Windows GUI tool for automating backups PostgreSQL database.
If you use PostgreSQL to store your data, you probably thought about some convenient GUI tool for creating regular backups. PostgreSQL Backup is designed to work on Windows and backup your local or remote database according to the schedule. It also zips, encrypts and sends backups to a folder, FTP, Dropbox, Box, Google Drive, MS OneDrive, Amazon S3 or Windows Azure Storage.
In this post, we are going to show how to set this tool up and run scheduled backups.
Connect to PostgreSQL
First, let’s download and run the tool. After you started PostgreSQL Backup click “Connect to PostgreSQL Server” button. In the opened window enter your PostgreSQL’s user name and password: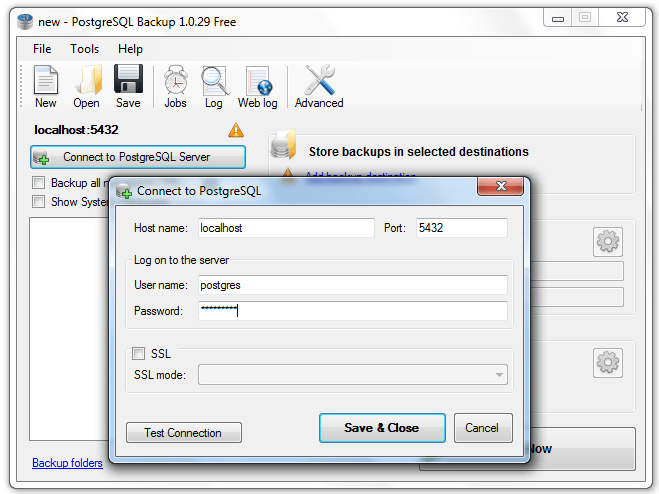
Click “Test Connection” to make sure that the connection with the server is established: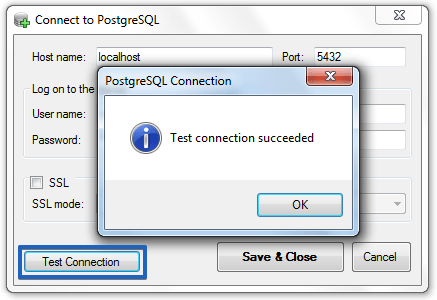
Select Databases for Backup
After the connection is established you need to choose the databases which you are going to backup. You can find a list of databases in the column on the left side. 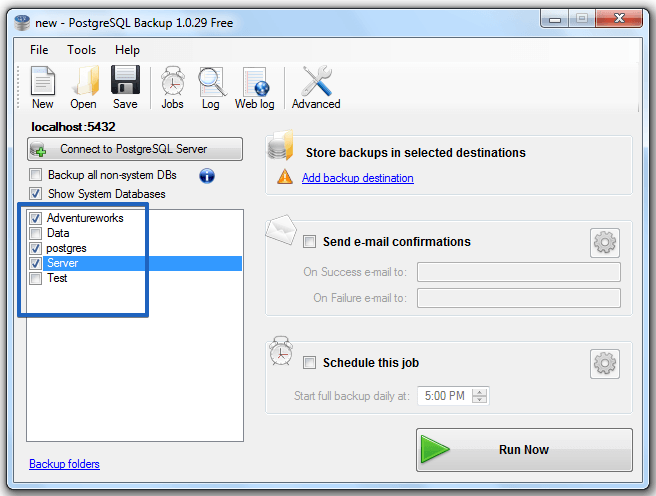
Configure Backup Destination
PostgreSQL Backup can send your backup to several destinations like a local folder, FTP, Dropbox, Box, Google Drive, MS OneDrive, Amazon S3 or Windows Azure Storage. To select your preferred storage click “Add backup destination” link: 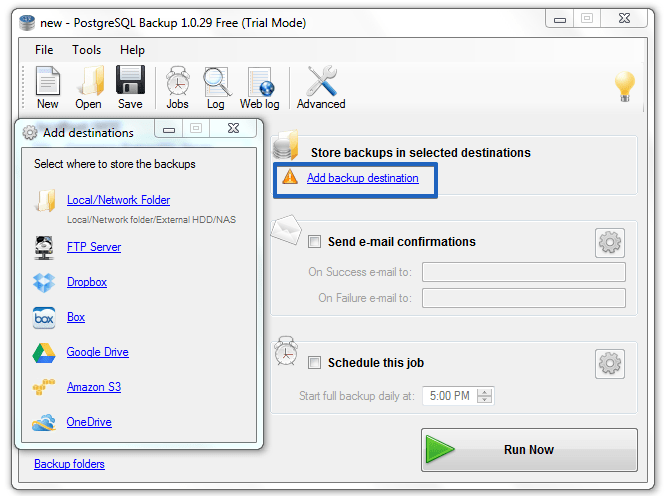
Set up a Schedule for Making PostgreSQL Backups
The last step is to set up a PostgreSQL database backup schedule. Check off “Schedule this job” and click “Advanced backup schedule” button. In the opened window make all necessary setting and press “Save & Close”. 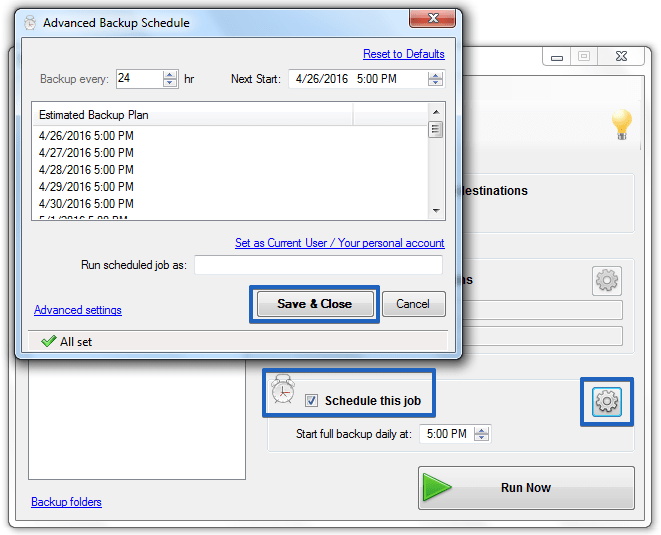
Run PostgreSQL Backups
To start scheduled backup you need to save all the settings by pressing Save button. If you want to run the backup immediately press “Run Now” button: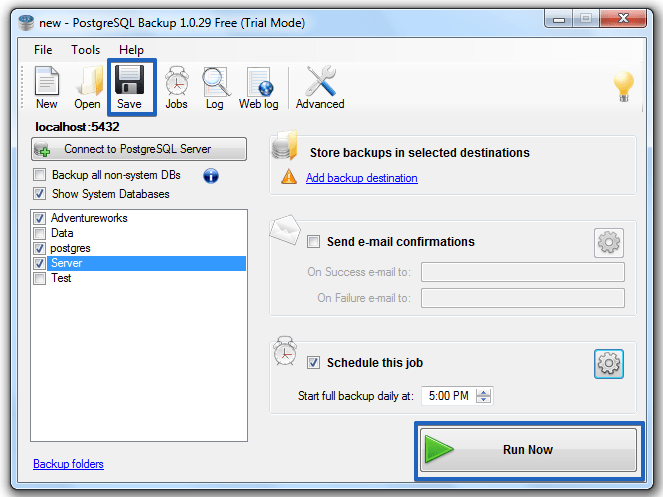
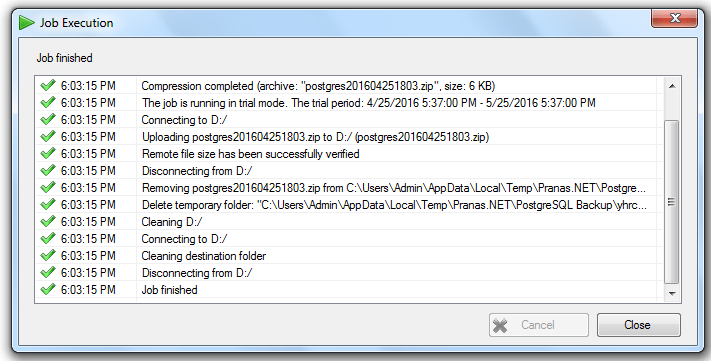
That’s all.
Here we didn’t mention email notifications, tons of advanced options and execution log that make this product a must-have utility for every PostgreSQL administrator.
