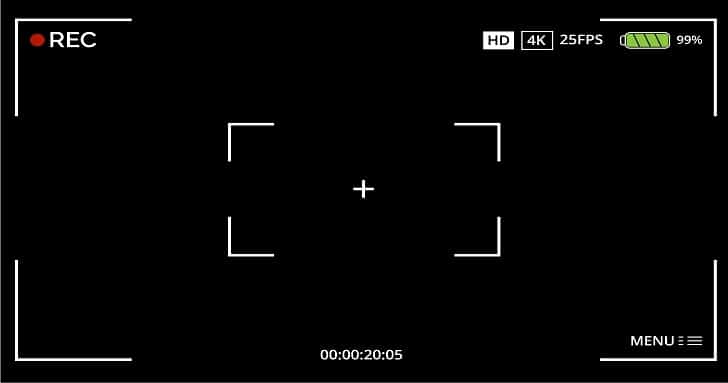If you have got a Mac, I’m sure you’re wondering how exactly you can make a video screen record and also ensure the audio works fine.
Do you do tutorial records for software or record software reviews? Perhaps you like to record yourself playing games? These questions and more would be answered shortly. The necessary info and tips needed for you to do these are to be discussed below.
The Capto App
It can be a bit difficult to record what’s happening on your Macbook, and sometimes, you’d like to record your computer screen alongside the audio. You can learn how to screen records on Mac with audio through an application called Capto.
To record your mac’s video screen as well as audio, you could use an app called Capto. You can get this app from Setapp, and it is also straightforward to use. There are different capturing techniques that can help you capture any video on your screen as well as the audio accompanying it. to get this done, launch the Capto app on your computer and click on the ‘record’ button.
Proceed to verify that you are also recording the audio alongside the video you are about to watch. To be sure of this, check to see that all the boxes relating to audio on the top of your screen are ticked. Select the option needed to record the FaceTime, and put a time limit for recording as well. Furthermore, choose the second menu to store the files on your desktop or hide them, as the case may be.
Then proceed to click on the record button. After finishing the recording, click on the red icon that can be found in the menu bar option. Alternatively, you can click on the shift+ command+ esc button to get this done as a shortcut. In the video section, there is an option that allows you to edit the video to suit your needs before then deciding to do whatever it is you planned with the video.
It is as straightforward as it comes. In case you are not in a rush, proceed to change sound, add annotations, trim the video etc. Also, you can select specific areas in the video or even the toggle with the size of the video itself.
This app is excellent for entire screen recording as it comes with a wide variety of features that a lot of users would be quite enthused about. It is also very accessible and relatively straightforward. Aside from Capto, another app that can be used to record on your Mac is the QuickTime Player.
 The QuickTime Player App
The QuickTime Player App
QuickTime Player is an app from Apple, and as a result, it automatically comes with every Mac. There’s every probability that you must have used it while watching various audio files and movie files on your Mac. However, you can create video and audio files on QuickTime Player and make screen records on it. You can use QuickTime Player to make screen records by going through the following steps.
The step is to launch the app, select the file you want to screen record from the menu bar, click on the record button in the window, and then pick the screen’s side to record. It can either be a part of the screen or the full screen. There you have it! When you’re done recording, and you want to end it, click on the stop button in the menu bar. Then save the file, and the go-ahead to share it on various platforms like YouTube, Instagram, etc.
QuickTime Player is a good idea for screen records as it is free to use, and operating it is easy. However, several ways in which the QuickTime Player app is at a disadvantage, hence making it not the best choice. The reasons for its disadvantages are listed below.
QuickTime Player app makes use of real-time recording to H.264. This implies that the app creates a final movie file, which is instantly ready as soon as you begin the record.
This is a very nice feature, although many computers cannot encode the H.264, including Mac, especially when it is the full-screen record. At large resolutions, the amount of data your computer needs to compress to create a final movie file in real-time is too demanding.
Another issue is that the app does not have system audio. Any of the audio that plays on your Mac is not recorded. With QuickTime Player, you can screen your video camera and microphone, but you cannot get audio as it does not work with it. There’s also poor quality control with the QuickTime Player.
This is because of the H.264 encoding; it is challenging to encode; it also affects the screen record‘s quality. It has to compress, and that implies a lesser quality of the video. Other issues that keep QuickTime Player at a disadvantage is the lack of Mouse and Keyboard display, no cursor following, few export options, no time-lapses, etc.
Making a screen record on your Mac with audio is as easy and straightforward as performing other functions, depending on its application. The Capto app is very well recommended as it supersedes other apps with its features, ease, and simplicity.