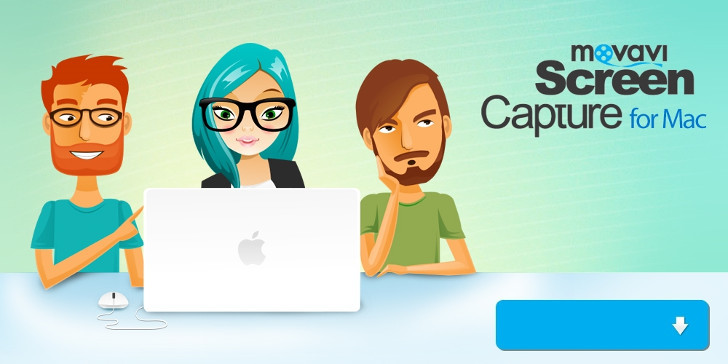Many websites nowadays are starting to publish video content, and odds are you may have found some that appeal to you already. Generally, however, websites tend to embed online streaming videos – meaning that every time you want to watch the video you’ll have to be online so you can load the website and stream the video.
Needless to say, this can be less than ideal in some cases, especially if you’d prefer to be able to save the videos you enjoy so that you can watch them later. Fortunately, there is a way to do just that on your Mac, and all you need to do is use Movavi Screen Capture for Mac to record the video from your screen.
As a Mac video recorder, Movavi Screen Capture for Mac is able to record any video footage whatsoever from your screen – so in this case, you just need to set it up so that it records the website video. To open up the video recorder you can start by launching the software and selecting ‘Record screen’ in the main window that appears.
In order to define the capture area, you should then draw a frame over the website video using the mouse cursor. If you want you can adjust the frame later, or use one of the capture areas presets in the interface that appears afterward. Additionally, you should check to make sure the ‘System Audio’ icon is highlighted as well so that Movavi Screen Capture for Mac records the audio from the website video too.
Make no mistake there are several other video parameters that you can adjust in Movavi Screen Capture for Mac, including the frame rate, sound levels, and so on. In fact, you can even set it up to record keyboard and mouse actions, or schedule the recording so that it automatically starts and stops at a particular time.
Strictly speaking, you don’t need to adjust any of these parameters, however, and you can start recording at any time by pressing ‘REC’. Once you press the button there will be a 5-second delay before Movavi Screen Capture for Mac starts to record, which you can use to play the website video.
Assuming you opted to manually control the recording, you can use the on-screen controls in the interface or the hotkeys that are available. Once you click ‘Stop’, you can save the video in a format of your choice or use the built-in presets in Movavi Screen Capture for Mac to optimize the video format and settings automatically for the device or platform that you intend to use.
In a nutshell, this method will allow you to record any website videos that you want from the screen of your Mac so that you can save it, watch it later, or even use it in other ways. As you can see Movavi Screen Capture for Mac is so easy to use that it will take you minutes to set it up and start recording, at very most.