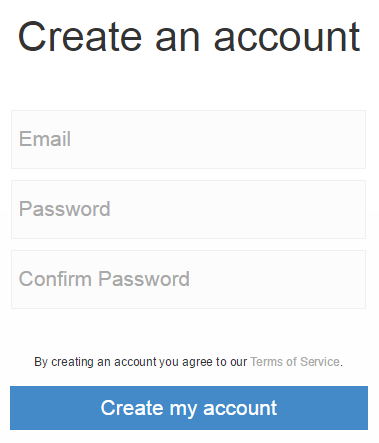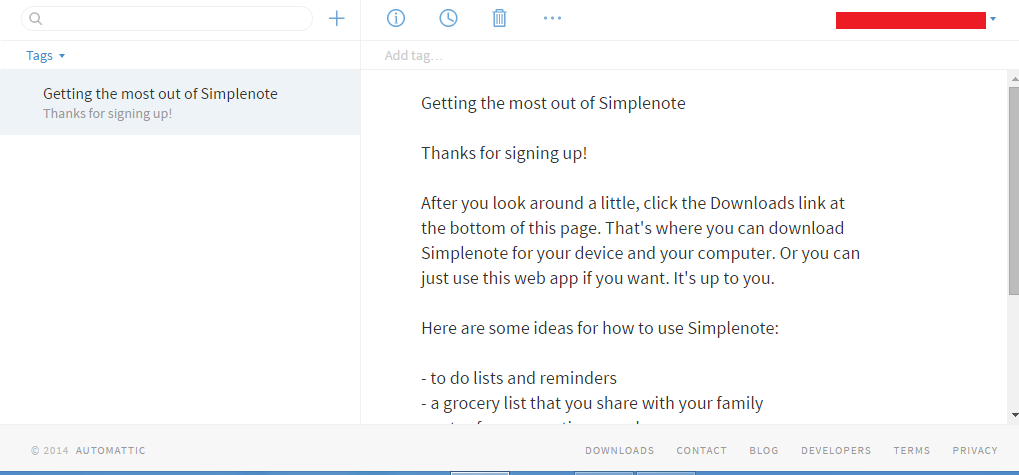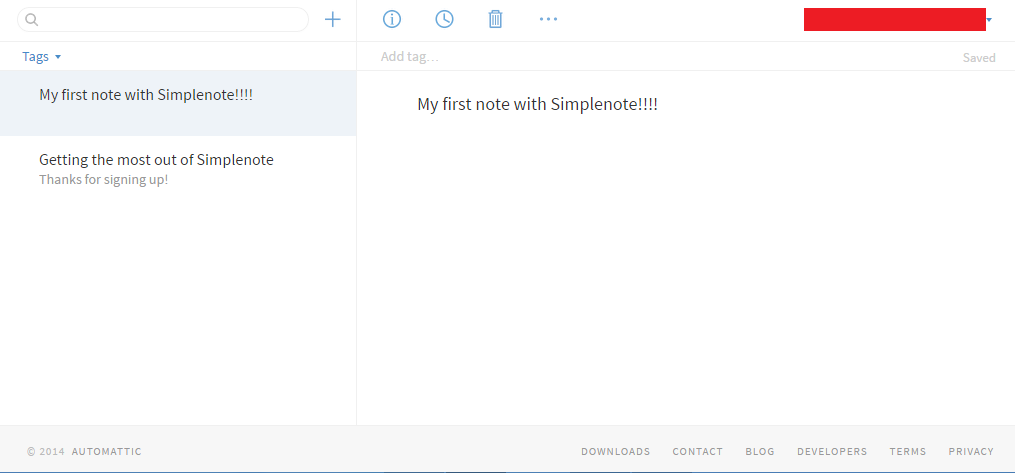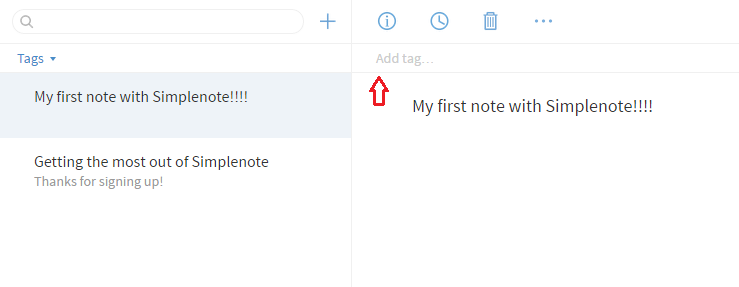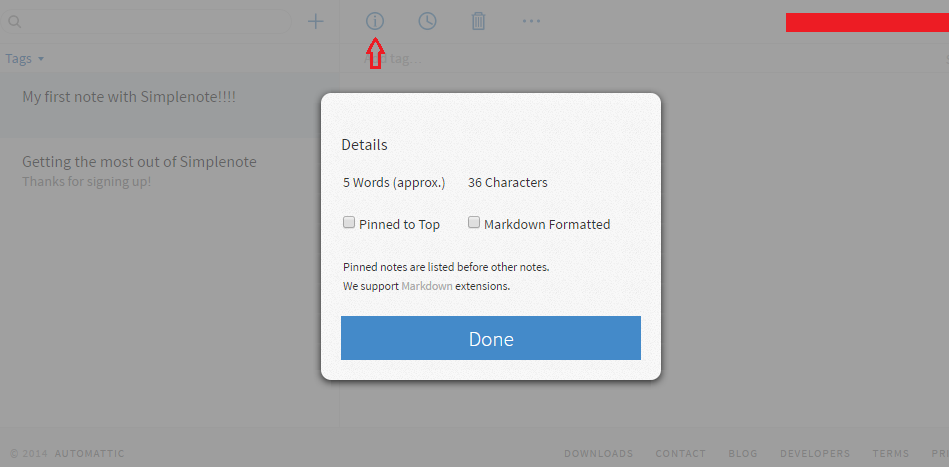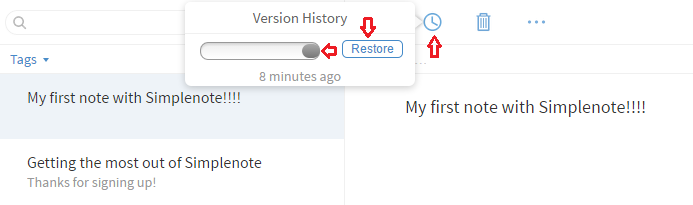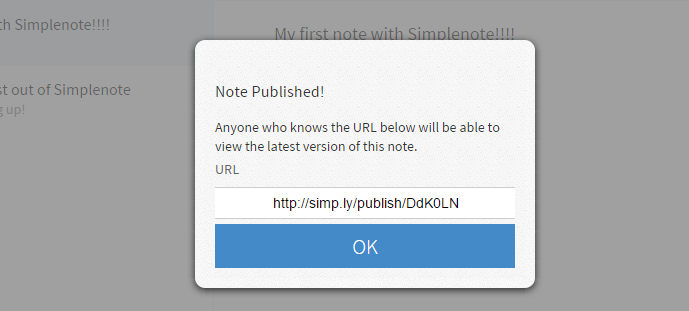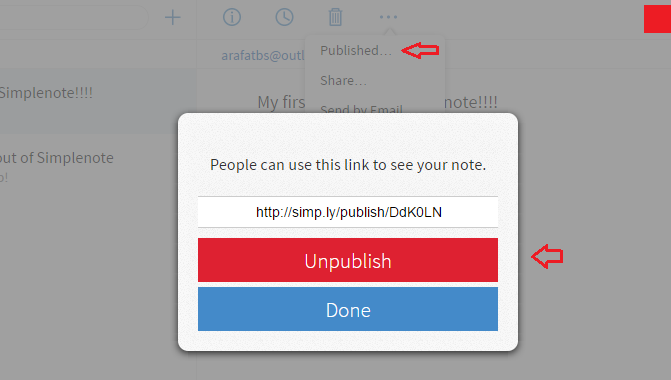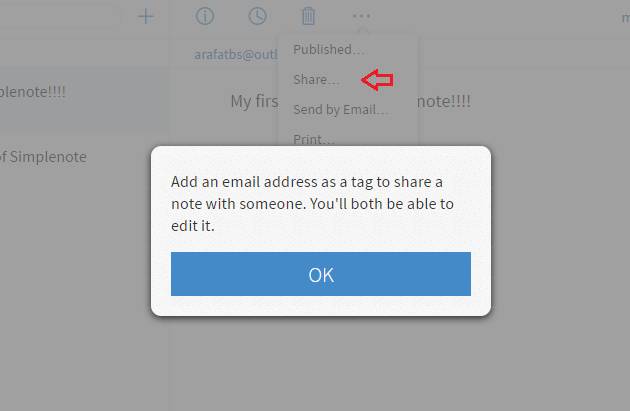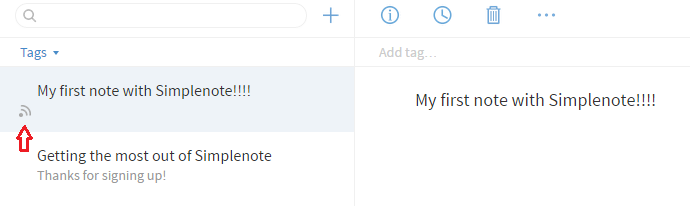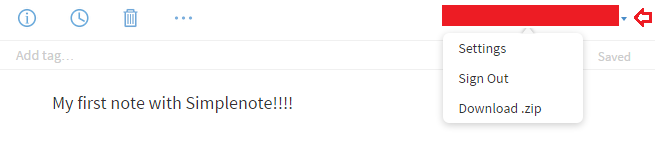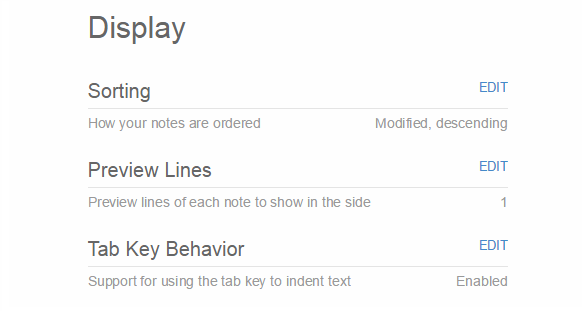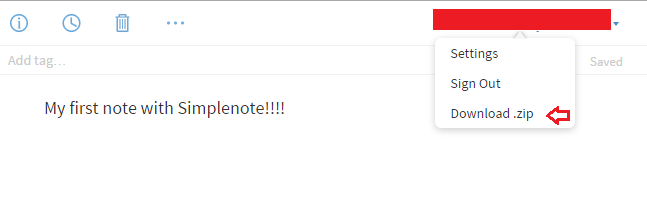Simplenote is a note taking tool available on the web, Android, iOS and Mac. The service offers free sync, backup and notes sharing.
[sc:cintanotes]Simplenote is a service from Automattic, the company behind WordPress.com as well as contributes WordPress.org. The note taker is one of the widely used tools of its kind. Lets have an idea on its pros and cons at first.
Pros
- Simplenote is really simple
- It’s free and quick
- The service lets store unlimited number of notes
- The sharing tool is easy to use and it does not require to register there for editing someone else’s note
Cons
- Simplenote does not have Windows apps
- It has no text formatting tools
- The sharing option could offer a bit more, such as built in social share buttons
What People Say About Simplenote?
I explored the web to see the users’ thoughts and experiences with Simplenote. There were somewhat mixed response. Most of the people liked the tool for its fast and meek functionality. Apple device users get most out of Simplenote because they can utilize the iOS and Mac apps. Windows users have only web option, while Simplenote Android app raises a hand to them. However, I found many people who demanded Windows PC and phone app from Simplenote. In the Apple App Store, some users reported sync problem with iOS 8 and Simplenote application. An Android user commented that the app is “good” but far from being “best”.
Hands On With Simplenote
Using Simplenote requires a few steps to complete. Just create an account with the service and login from web or dedicated app on a compatible device. That’s it. Now I’ll share my hands on experience with Simplenote web version.
Sign-Up
All we need is an account with Simplenote to use this note taker. Registering to the service takes one or two minutes. Just visit this link then provide your email address and a new password to complete the sign-up process.
After the sign-up, you will be greeted with a welcome page showing a default introductory note.
Features
The dashboard looks neat and clean. Simplenote offers the core note features in a straight forward way. It’s a two column page where the left side contains a note list and the right side views the note content. By default all notes are shown in a list. You can also arrange them by tags. Click on the Plus (add note) button (found on the upper toolbar) to create your first note with Simplenote.
It’s really simple. The tool does not offer any text formatting option. Your notes will be saved in plain text. Simplenote does not allow hyperlinking or adding image/files in its note. There is no separate ‘Title’ field. You need to add title in the same box where you write note text. Simplenote allows tagging. Notes can be arranged and filtered by tags. On the upper left corner, there is a search box too.
You can write tags to notes in the box found on the upper portion of its text editing field.
On the upper toolbar, there is a circle with an ‘i’ inside. Press this button to get note info and settings options.
It shows the number of words and characters in the note. You also can pin a note on the top of the list from here. It also has an option to mark a note as ‘formatted’, so that it will open in read-only mode. Double clicking on the note field with unlock it and enable the editing option.
There is a clock icon next to the info button. The clock button lets you view the previous versions of any note.
Simplenote saves versions (edits) of your note and from here you can preview and restore any previous edition. After the version history button, the ‘delete’ command appears. Hitting this will move a note into trash.
Sharing
From Simplenote, you can share your notes in several ways. The triple dot button lets you share notes via email, publishing, adding a collaborator and printing.
Publishing a note will make it available to anyone with a special link. You can share the link with others and they can just read it.
Un-publish a note at any time to end the public access.
The next sharing option enables editing for the other users. Press the ‘Share’ option to learn more (under the publish option)
That means, you can share a note with someone by adding their email address as note tags. Once you tag other people by their email addresses, they will get notification mail and a link to the note. Visiting that link will open the note. From there, they can edit the note even if they don’t have account with Simplenote. But if they do have Simplenote account, they could edit and sync the note to their own accounts. A shared note will get a signal symbol shown in the list.
The third sharing option, ‘Share by email’ is just sending a mail to someone. They will get your custom message about the note. Finally, you also can print a note to get a hard copy.
Settings
On the top right corner, you will see a small triangle beside your email address. Clicking the triangle opens the settings and actions menu.
Here you can edit the account details such as email address and password. You also could delete the Simplenote account and all your notes. Other options include controls for note sorting, previewing and tab key behavior.
When you click the tiny triangle, an option appears to download the all notes as a .zip file. Clicking ‘Download .zip’ will get you a zip file containing your all notes in separate .txt files (including the trashed items). This tool comes handy if you want to keep a local backup copy of your online notes.
The Bottom Line
Simplenote is one of the good free and quick note taking tools I’ve ever used. But it could be more usable if the service could offer Windows apps and rich text support. Some multimedia features would also be welcomed.
This is my experience with Simplenote web version. I hope you have enjoyed this journey with me. Have you used Simplenote yet? Please share your feelings with us too. Thanks.