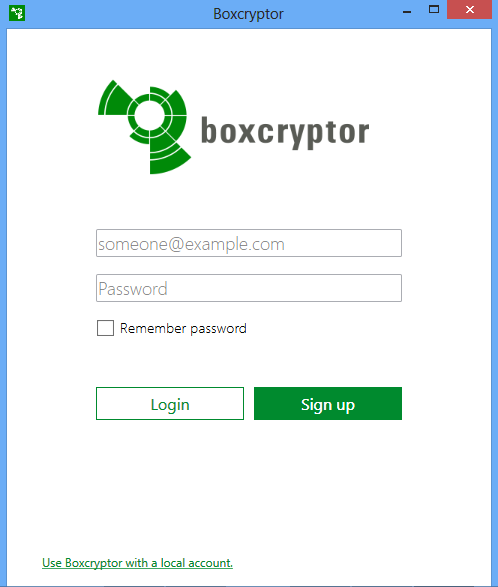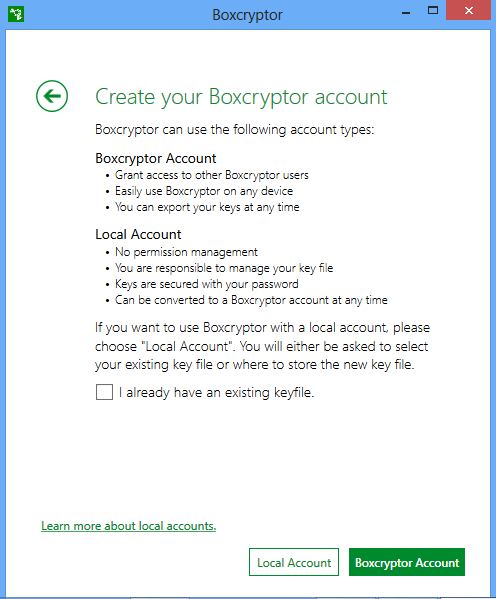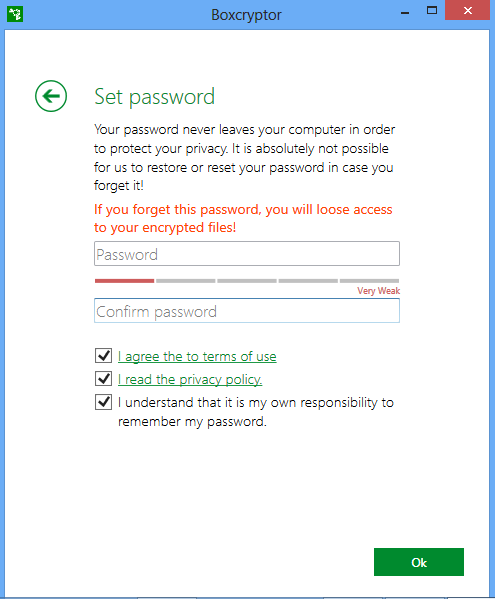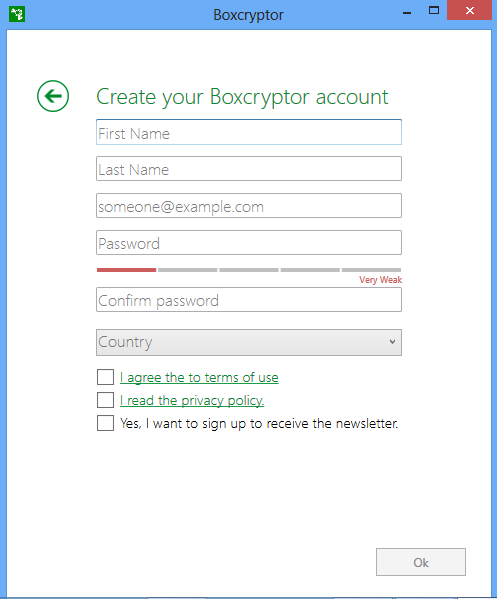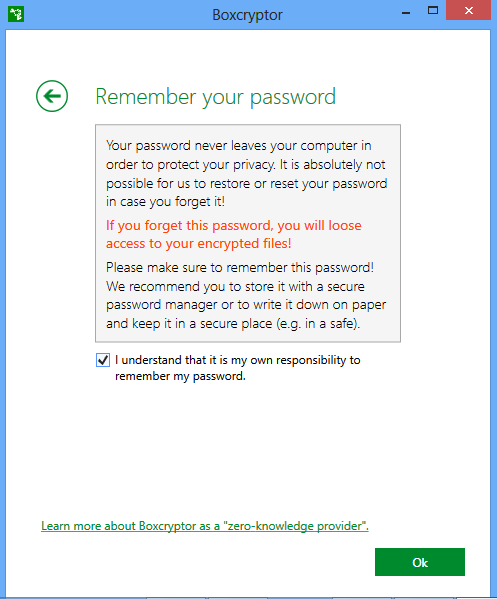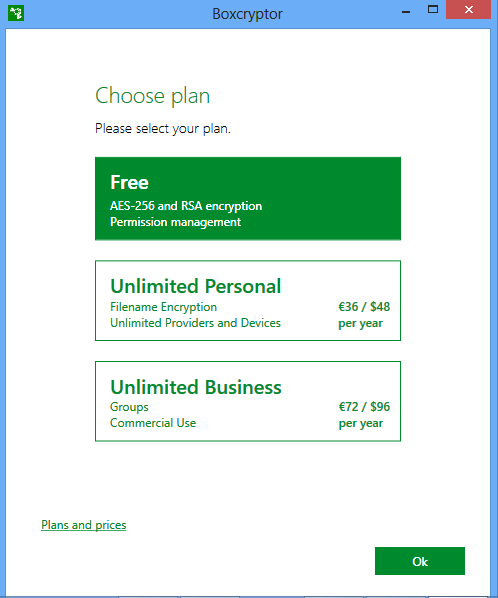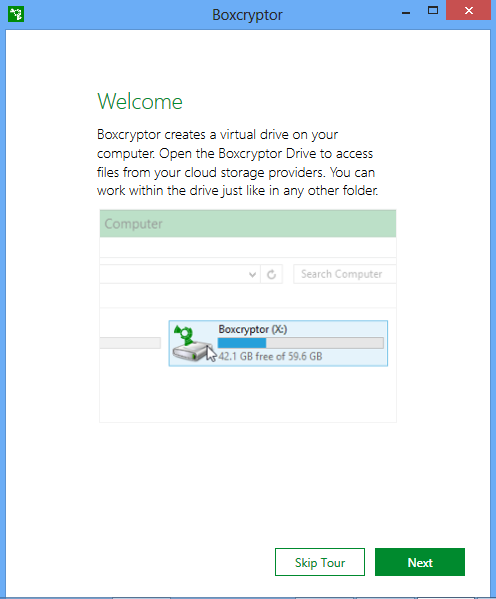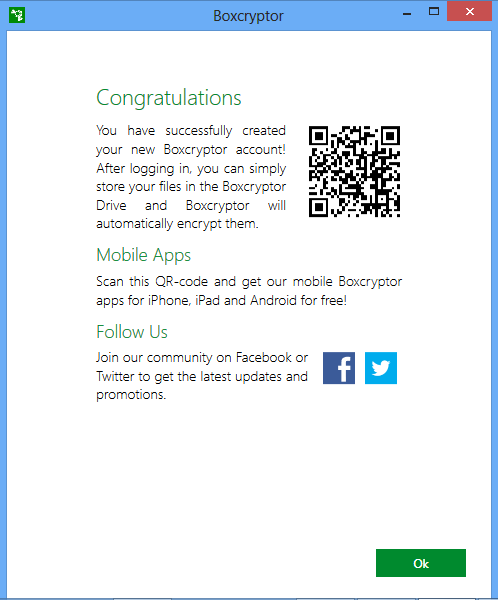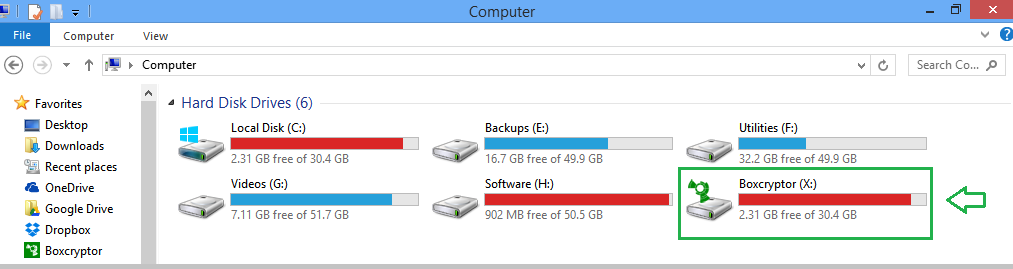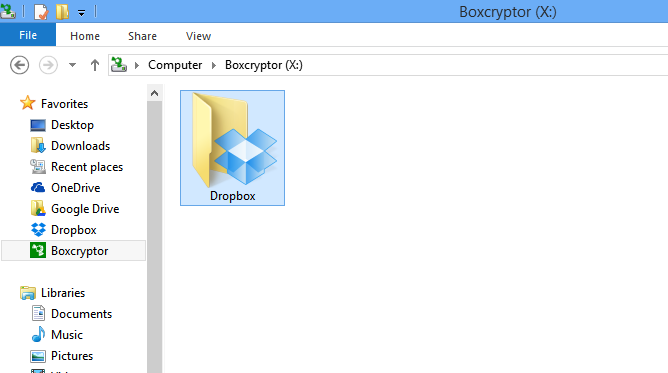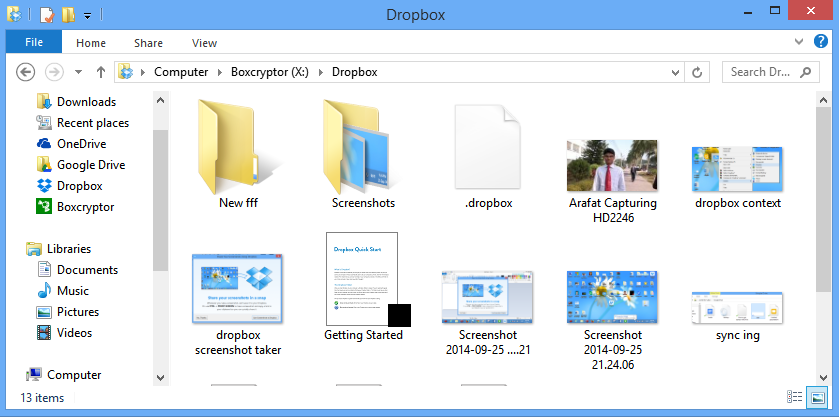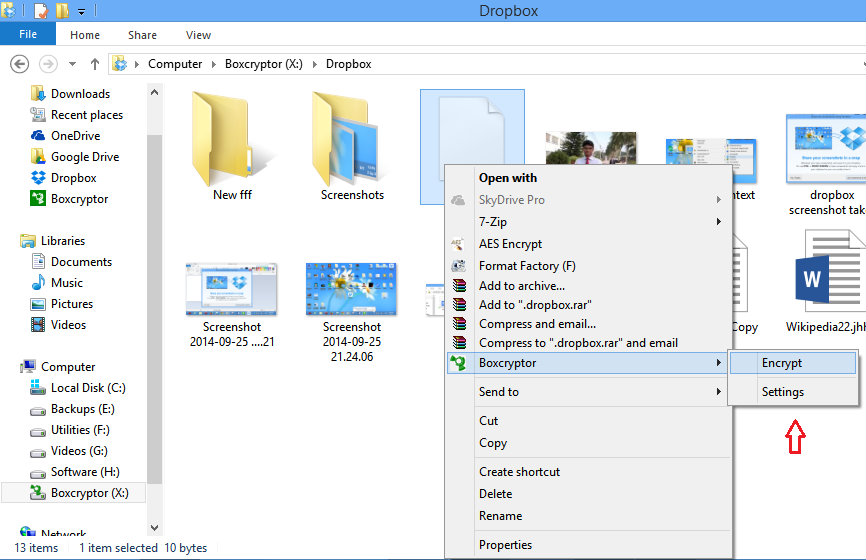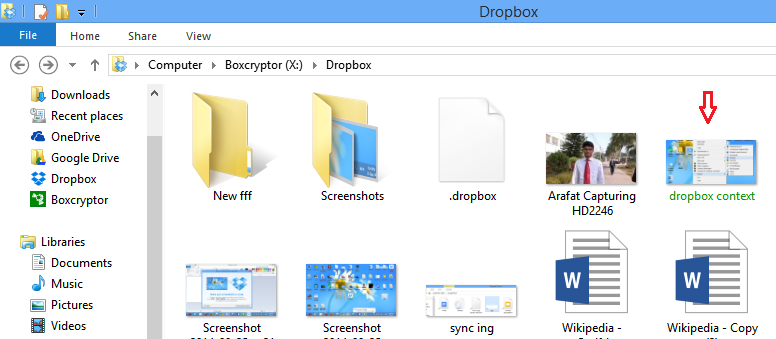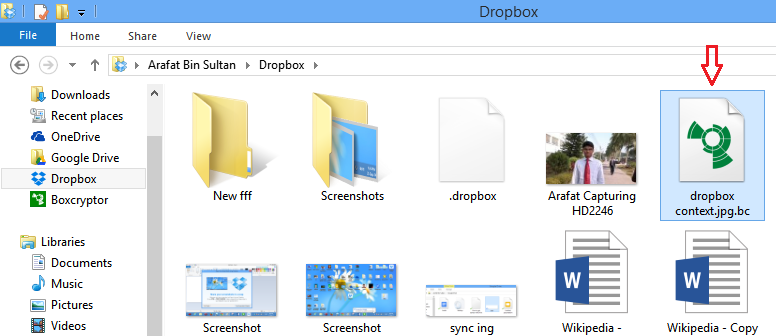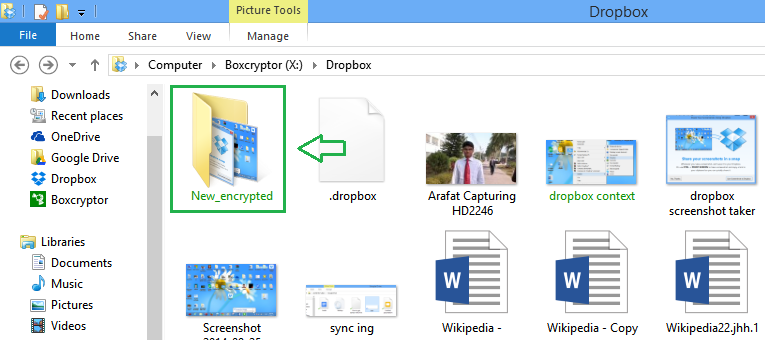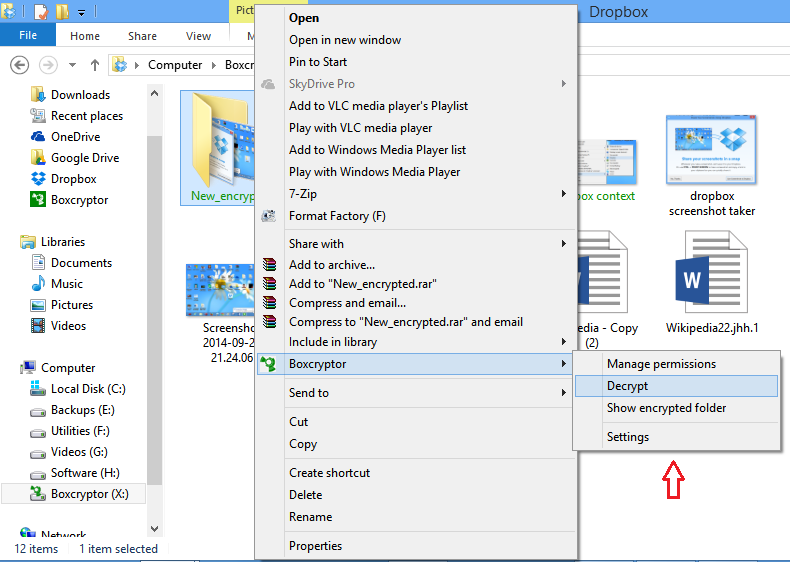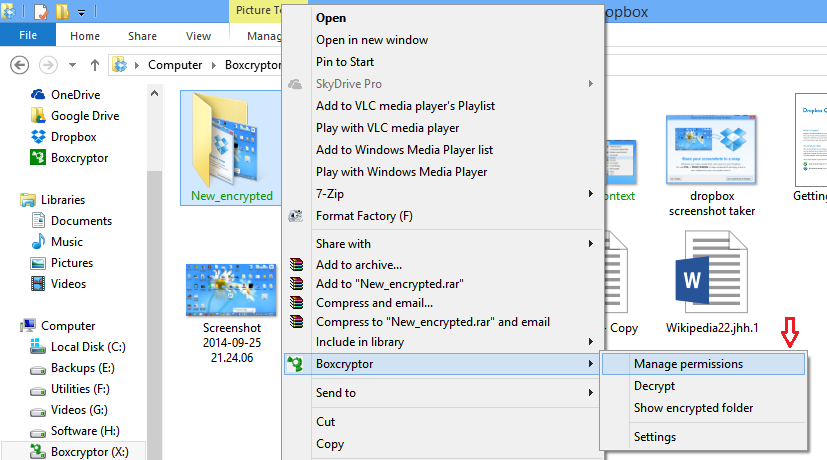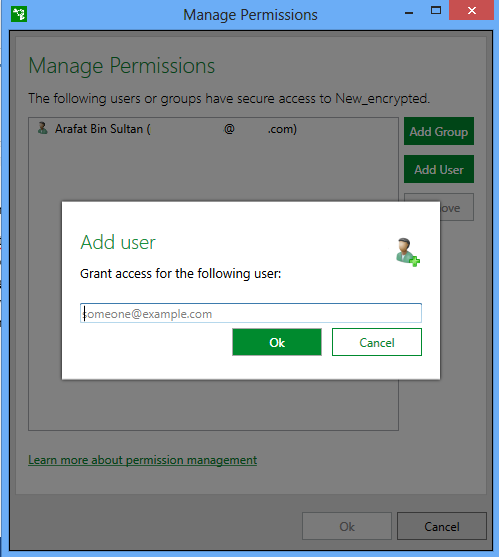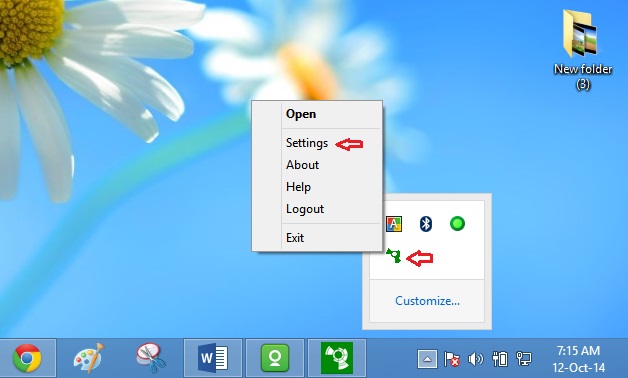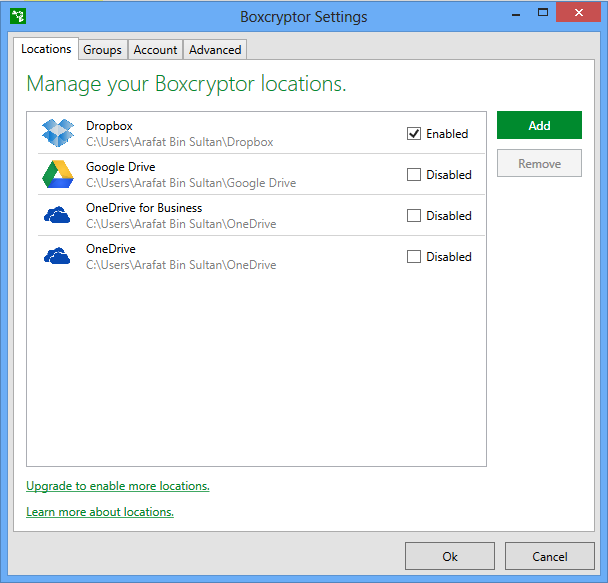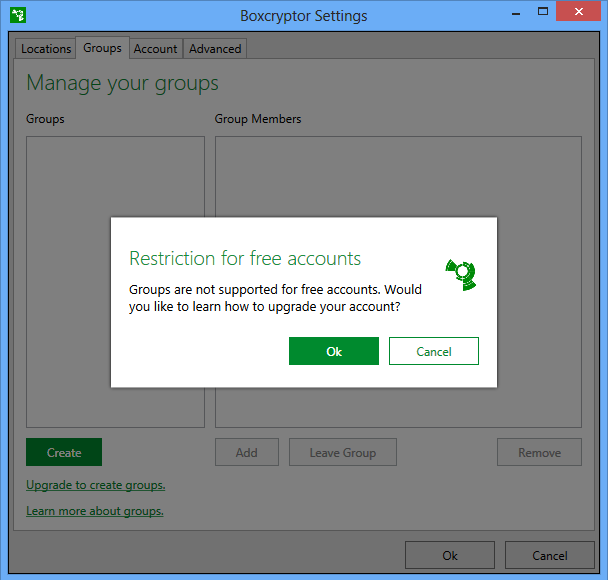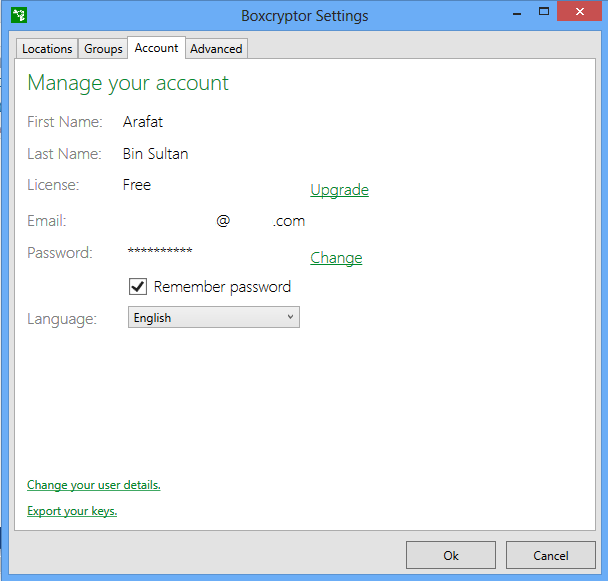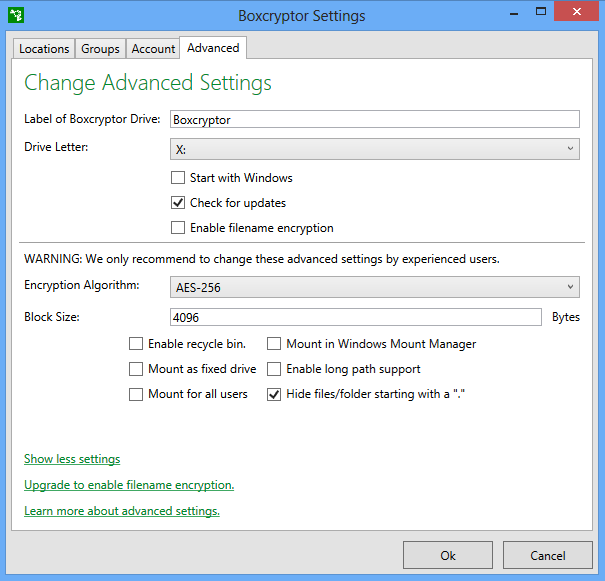Boxcryptor is a file encryption tool works with cloud storage services. Boxcryptor can encrypt files stored on cloud or local drive.
While all of us use cloud storage to enjoy its wider accessibility, at the same time it’s been a matter or privacy and security concern. Cloud services can be exposed to breach risks. If you encrypt your files before uploading them, and hold the decryption key, then your files could not be read even if it goes to a second party. So, encryption increases the privacy significantly. And Boxcryptor is a popular tool to assist you in this way.
To use Boxcryptor, you need to download it first. Get the appropriate software for your device from here. After installing the app, open Boxcryptor. I used Windows version on my computer. Boxcryptor is available for Windows (mobile & PC), Mac, iOS, Android and Blackberry. It also offers a Chrome browser extension. On Windows, the launching window is like this.
Accounts on Boxcryptor (Local)
You can use Boxcryptor without registering an account to the service. In that case, you will need to create a local (basically offline) account for the app.
Local accounts does not offer permission management features like the registered (with name & email) accounts.
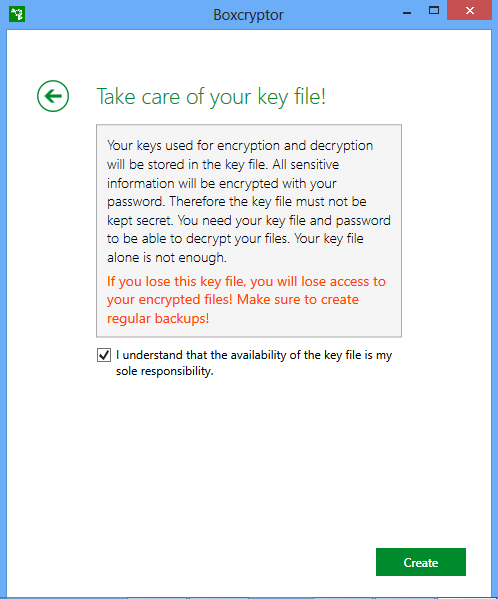
It will work with a key file and the password. If you lose either, you will lose your encrypted files.
Set a password to create a local account.
Boxcryptor Account
If you already have a Boxcryptor account, login fromthe sign-in window. Or create a new account by clicking the sign-up button.
Provide your basic info like name, email address, desired password etc. Then agree with their terms & conditions, check the proper box and click the ‘OK’ button.
Now you will see an important notice. Boxcryptor does not store your password and therefore, the company cannot help you to recover/reset the password in case you forget it.
So, it is totally your responsibility to manage your Boxcryptor password. If you forget the password, you will lose your files encrypted with this software, because your password is a must in the decryption process.
Once you understand and agree this condition, you can proceed. Upon creating the account, Boxcryptor will show their service packages.
You will get an email with account verification link. To activate your account, complete the verification process from there.
The free package provides 256-bit AES and RSA encryption. You will also get file permission management facility in this basic personal plan. The ‘Unlimited Personal’ plan costs $48/year and ‘Unlimited Business’ plan charges $96/year. Both of them come with a single user license. If you need a package for your business, you may like to purchase a company package which starts with minimum 5 users and $50/month pricing. Paid packages have advanced features like group sharing, file name encryption, multiple locations etc.
The Boxcryptor Tour
Boxcryptor app arranges a tour to introduce itself at the first look. Click the ‘Next’ button to get some basic tips and ideas on the tool. You also could skip it.
After the quick tour completes, you will be welcomed by Boxcryptor app. Clicking the ‘OK’ button will bring the sign-in window.
After signing in, Boxcryptor app will be ready to use. You will find a Boxcryptor drive in your computer’s hard drive interface while the app is running.
Encryption and Decryption with Boxcryptor
Double clicking on the Boxcryptor drive will open its virtual location. The software automatically enables one of your cloud software home folders. In my PC, Boxcryptor included my Dropbox home folder in its list.
Double clicking on the Dropbox folder inside Boxcryptor virtual drive gets access to my cloud files.
Boxcryptor shows special context menu options inside the virtual drive. If you want to encrypt any file stored on your cloud drive, just enter into the respective folder and right click.You will get an encryption option. Use that to encrypt the file. An encrypted file’s name font color becomes Green.
For an example, if I want to encrypt my Dropbox file with Boxcryptor, at first I need to run Boxcryptor app and enter into its virtual drive found in my computer hard drive. Alternatively, the virtual drive can be opened by double clicking the Boxcryptor system tray icon.
After opening the virtual drive, I can see my Dropbox folder inside it, because it is listed in my Boxcryptor app. Opening this Dropbox folder will show the files stored in my Dropbox cloud storage. Now I need to right click on the file which I want to encrypt and hover the mouse on ‘Boxcryptor’ option. Then it shows ‘Encrypt’ button.
Clicking on the ‘Encrypt’ option will encrypt the target file. Once the encryption gets completed, the encrypted file’s name font color becomes Green.
The encrypted files can be accessed easily from the Boxcryptor virtual drive’s cloud home folder (e.g. Dropbox). But it can’t be opened from the Dropbox native drive. There you will see the file with an extra ‘.bc’ extension.
If you want to encrypt multiple files, put them inside a folder and encrypt the entire folder at once. All of the files inside that target folder will be encrypted.
The encrypted folder’s name will be modified. If you encrypt a folder named as ‘New’, after encryption, the folder name will be ‘New_encrypted’. Boxcryptor will try to delete the original file (named as ‘New’ used in this example). If it cannot delete the folder, the app will notify you.
If you put any file inside the encrypted folder, the newer files will be encrypted automatically. To decrypt any file or folder, just right click on them and select ‘Decrypt’ option.
Managing Permission
Boxcryptor lets you share your encrypted files with your friends. To use this ‘Permission’ feature, the other user will also need to be registered with Boxcryptor. By permitting another person, you are actually required to give physical access to the encrypted file stored in your cloud drive. To mange permissions of an encrypted file or folder, just right click on that and select ‘Manage Permissions’ from the Boxcryptor context menu.
Write the registered email address of the other Boxcryptor user in the box. You can also add a group here.
Now also share the folder/file from your cloud service too. Once a user or group is given permission to a content, they will be able to collaborate with you. A list will be shown on ‘Manage Permissions’ window. You can remove permission for anyone at any time.
Boxcryptor Settings
While running, Boxcryptor has a system tray icon on your PC. Right clicking on the icon will bring a menu list. Select the settings option from there.
In the Boxcryptor settings, you can see 4 tabs- locations, groups, account and advanced. The first tab enables you managing encryption target location.
A free plan user can add only one location. That means you can encrypt only one cloud storage’s files with Boxcryptor free version. To enable more than one locations, you need to upgrade first. Adding normal folders inside the computer is also possible. In that case, the encrypted files will exist offline inside your PC.
From the ‘Groups’ tab, users can add/manage groups. But keep in mind, it’s for the paid plan users.
The Boxcryptor account settings tab shows your account information. It also lets you to change these stuffs and export the encryption/decryption key files.
If you want to change your account details or export the key files, click on these options in ‘Account’ settings tab. Both of them will take you Boxcryptor site. These key files can be used with a Boxcryptor local account.
The Boxcryptor advanced settings tab has options to set the virtual drive name and letter. From this window, you can enable/disable recycle bin functionality for Boxcryptor.
Opt-in the update checking box to get the latest Boxcryptor. Filename encryption is a Pro feature. So you need a paid plan to use this option.
This is my hands on story with Boxcryptor. It’s time to see the pros and cons.
Pros
- Boxcryptor enhances cloud security and privacy with local encryption and sync.
- The client app is available on a number of platforms.
- Boxcryptor PC app is seamless and user friendly.
Cons
- Boxcryptor has no password recovery option. So if you forget your password, you will lose your encrypted files.
- The app’s special context menu works only within its virtual drive. It would be great if the menu could work from any folder (e.g. Send to Boxcryptor etc.)
The Bottom Line
Thought Boxcryptor offers some limited features in its free version, yet the app can serve your core purpose. If you need its advanced features, upgrade to a pro package!
I hope you will be benefited from this all my efforts. Keep visiting to get more interesting topics. Thank you.