Accessibility is the unique and mostly utilized benefit of cloud storage services. Users can access their files and documents at anywhere from the cloud. Online storage providers offer dedicated apps for different platforms like desktop, smartphone and tablet. In this post, I’ll present a side-by-side comparison among three popular cloud services’ PC applications. This study is based on my hands on experience with Google Drive, OneDrive and Dropbox. Let’s start.
The table below provides a comparative scenario of the three brands’ features and usability. We will have a sum up at the end.
[table]Points,Google Drive,OneDrive,Dropbox
Primary installation Package,Online Installer,Both Online and Standalone Installer,Both Online and Standalone Installer
Size of the full app, 33 MB, 5.73 MB, 39.4 MB
Installation time, Moderate,Quick,Moderate
Configuring the app,Easy,Easier,Easy
Hassle with login?,No,Yes\, it requires Internet Explorer go online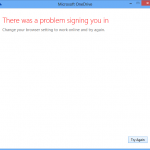 ,No
,No
Synchronization,Instant,Instant,Instant,
Adds special options to context menu?,Yes\, ‘Share’ and ‘View on the Web….’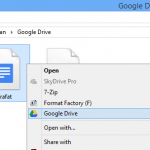 ,Yes\, ‘Share’\, ‘View on OneDrive.com’ and ‘View problems’
,Yes\, ‘Share’\, ‘View on OneDrive.com’ and ‘View problems’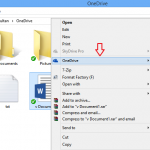 ,Yes\, link share\, web view and previous version~~
,Yes\, link share\, web view and previous version~~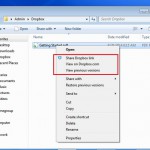
Included in ‘Send to’ option of context menu?,No,No,Yes\, Send to → Dropbox~~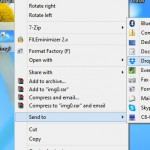
Enables direct sharing from the home folder?,Yes~~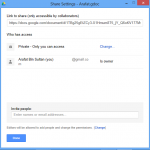 ,Yes~~
,Yes~~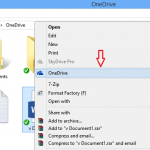 ,Yes~~
,Yes~~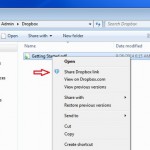
Has own document formats (e.g. word\, slide or spreadsheet)?, Yes\, word processor\, spreadsheet & slide etc., Yes\, MS word\, Excel\, PowerPoint etc.,No
Editing documents in home folder?,Available for others except Google’s own formats e.g. docs\, Sheets\, Slides,Yes,Yes
Where to edit documents?,Google docs: Directly on the web browser; Others: in home folder (e.g. MS Word etc.)~~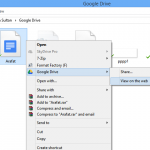 ,Natively on compatible MS Office software or MS Office online service~~
,Natively on compatible MS Office software or MS Office online service~~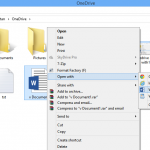 ,On compatible MS Office software or other apps~~
,On compatible MS Office software or other apps~~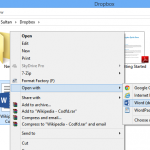
Adjustment of edited documents,Syncs after saving changes,Syncs in real time,Syncs after saving changes
Adjustment of other file/folders,Adjusts after saving changes,Adjusts after saving changes,Adjusts after saving changes
View previous version from home folder?,No,No,Yes\, but it redirects to the web~~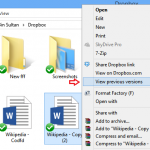
Sync indicators,Yes\, both in home folder and system tray icon~~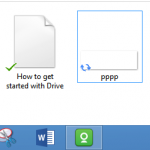 ,Yes\, both in home folder and system tray icon~~
,Yes\, both in home folder and system tray icon~~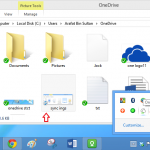 ,Yes\, both in home folder and system tray icon~~
,Yes\, both in home folder and system tray icon~~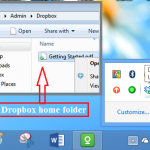
Sync in progress icons,In home folder\, the updated object gets a temporary sync icon having 2 blue arrows. The system tray icon just blinks,In home folder\, the updated object gets a temporary sync icon having 2 blue arrows. The system tray ‘white cloud’ icon gets a moving green bar underneath,In home folder\, the updated object gets a temporary sync icon having 2 blue arrows. The system tray Dropbox icon gets a temporary sync icon having 2 blue arrows
Sync completion signs,In home folder\, the updated object gets a green check mark. The system tray Google Drive icon just stables~~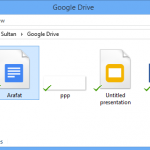 ,In home folder\, the updated object gets a green check mark. The system tray ‘white cloud’ icon stables and there is no additional sign~~
,In home folder\, the updated object gets a green check mark. The system tray ‘white cloud’ icon stables and there is no additional sign~~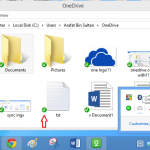 ,In home folder\, the updated object gets a green check mark. System tray icon gets a Green circle having a check mark inside~~
,In home folder\, the updated object gets a green check mark. System tray icon gets a Green circle having a check mark inside~~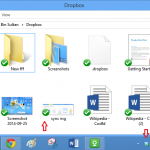
Able to Pause/Resume Sync?,Yes\, click on the app’s system tray icon to get these options~~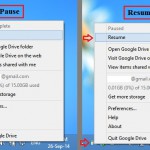 ,No,Yes\, to pause/resume sync\, click on Dropbox system tray icon and hover mouse on the now appeared mini window’s upper portion where sync status is showing~~
,No,Yes\, to pause/resume sync\, click on Dropbox system tray icon and hover mouse on the now appeared mini window’s upper portion where sync status is showing~~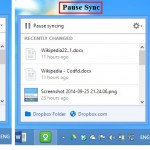
Information on hovering mouse on system tray icon?,Yes,Yes,Yes
Information on hovering mouse (while synchronizing),“Google Drive – Syncing x of x”,“OneDrive – Looking for changes → Processing changes”,“Dropbox – Indexing x files → Uploading x files → Downloading file list”
Information on hovering mouse (on sync completion),“Google Drive – Sync complete”,“OneDrive – Up to date”,“Dropbox – Up to date”
Sync Information,Shows info about remaining file(s) only,Shows info about remaining file(s) only,Shows info about remaining file(s) and estimated time to complete the sync
Change log,No,No,Yes\, just click on the Dropbox system tray icon to get ‘Recently changed’ list~~
Single click on system tray icon results in-,It brings Google Drive menu, It shows OneDrive sync status (e.g. Up to date or looking for changes),It gets the ‘Recently Changed’ file list
Double click on system tray icon results in-,Nothing,Opens the OneDrive home folder,Opens the Dropbox home folder
Any additional shortcut other than the app?,”Google Drive creates 3 additional desktop shortcuts for Docs, Slides and Sheets. These are redirected to their websites”~~ ,No additional desktop shortcut~~
,No additional desktop shortcut~~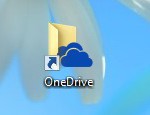 ,No additional desktop shortcut~~
,No additional desktop shortcut~~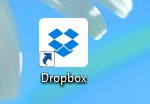
Directly viewing items shared with the user,Google Drive lets user to view items shared with him/her just by clicking on its dedicated menu option. It takes on the web~~ ,Not available,Not available
,Not available,Not available
Options for visiting the native web interface, Yes\, on the app’s system tray context menu,Yes\, on the app’s system tray context menu,Yes\, on the app’s system tray context menu
Camera upload,No,Available to only Windows 8.1 or later (Camera roll)~~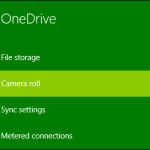 ,Yes~~
,Yes~~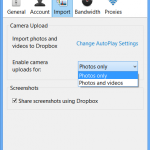
Storage management (upgrading space),”The app’s system tray context menu has this option,” but finally takes you on the respective web page,”The app’s system tray context menu has this option,” but finally takes you on the respective web page,”The app’s system tray context menu has this option,” but finally takes you on the respective web page
Manual encryption ability,No,No,No
Settings,”Sync folder location, accounts, storage, startup preferences, proxies etc.”~~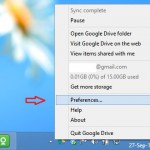 ,”Startup preference, sync options, upload speed, sync folders, Office file sync option etc.”~~
,”Startup preference, sync options, upload speed, sync folders, Office file sync option etc.”~~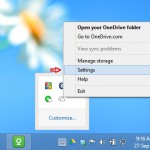 ,”Startup, notifications, language, accounts, sync folders, photo/video upload settings, screenshot settings, bandwidth usage, proxies etc.”~~
,”Startup, notifications, language, accounts, sync folders, photo/video upload settings, screenshot settings, bandwidth usage, proxies etc.”~~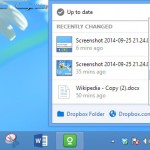
Bandwidth limit option,No,Yes~~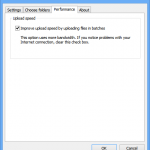 ,Yes~~
,Yes~~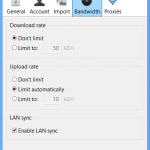
Upload speed,”Average: 5-18KB/s, Peak: 25KB/s (256 kbps connection)”,”Using Performance Improvement setting: 12-13KB/s, Peak: 15KB/s; Opting out Performance Improvement setting: 10-11KB/s, Peak: 15KB/s (256 kbps connection)”,”Average: 15-18KB/s, Peak: 21.1KB/s (256 kbps connection)”
Proxy options?,Available,Not available,Available
Screenshot taking ability?,No,No,Yes~~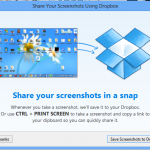
Problem reporting option,Available,Available,Available
Clicks required to exit the app,Two clicks (Right click on the app’s system tray icon and select quite option), “Three clicks (Right click on the app’s system tray icon, select exit option and confirmation)”,”Three clicks (Right click on the app’s system tray icon, clicking the gear and selecting exit option)”
Bonus: Download Link,Download Google Drive,Download OneDrive, Download Dropbox[/table]
The Sum Up
Google Drive, OneDrive and Dropbox- all three desktop clients work on the same theme. They synchronize your online storage with your PC, where you can specify the sync folders. Google Drive does not offer offline document editing in its Windows desktop app. OneDrive and Dropbox enables native document editing which is then adjusted to the online version. None of the apps allows using file version history right on the desktop app. However, Dropbox shows a web link in its home context menu to view file history.
Dropbox provides a brief log to its file changes, but other two apps don’t have this useful feature. Additionally, Dropbox also offers screenshot taking ability which is unavailable in Google Drive and OneDrive. None of the three app provides client side manual file encryption ability.
So, the above post tells the comparative story of Google Drive, OneDrive and Dropbox Windows desktop apps. I hope you will find it useful while making a choice. Keep in touch to learn more like this in future. Thank you.

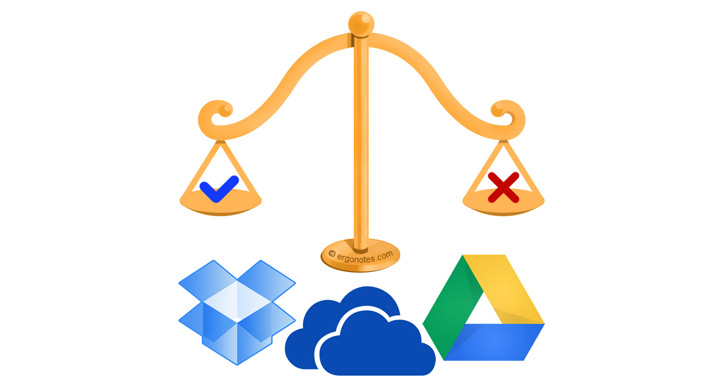
Personally I’m bothered with Google Drive’s error (https://productforums.google.com/forum/#!topic/drive/4V9JmksoRzY) causing it to crash periodically
This error can be fixed by using the Syncdocs Google Drive client http://syncdocs.com
Dropbox works great for syncing stuff. Binfer is another great service for sending files without uploading to the cloud. Visit http://www.binfer.com for details.